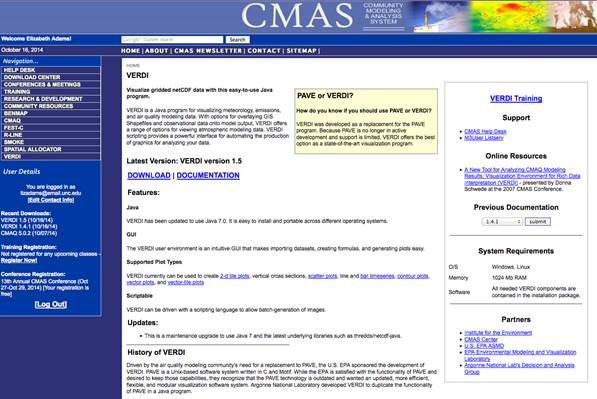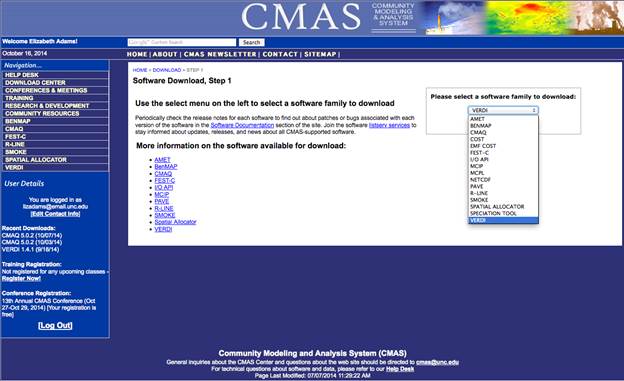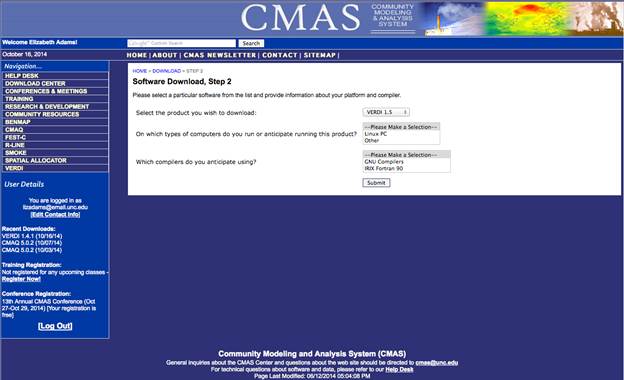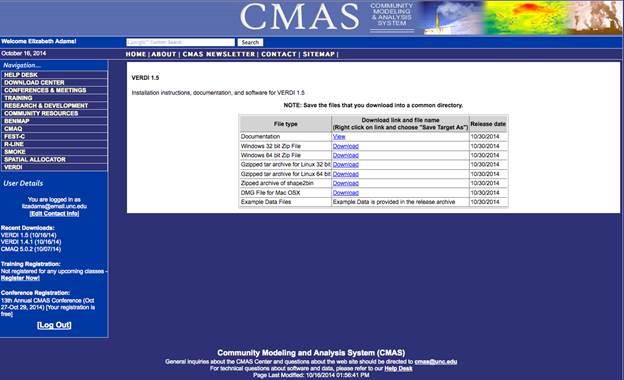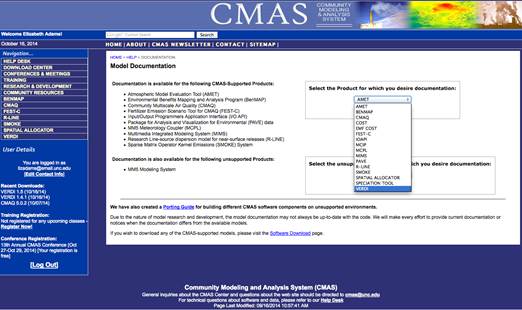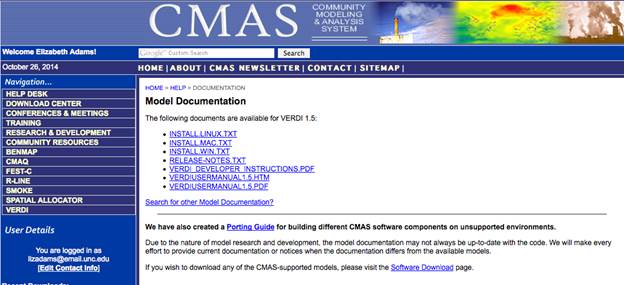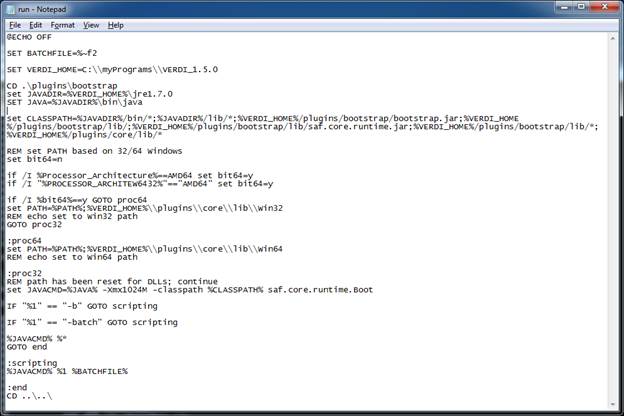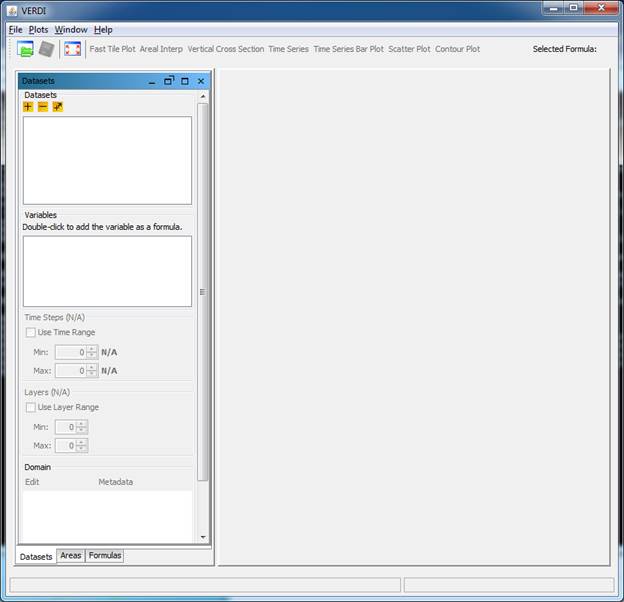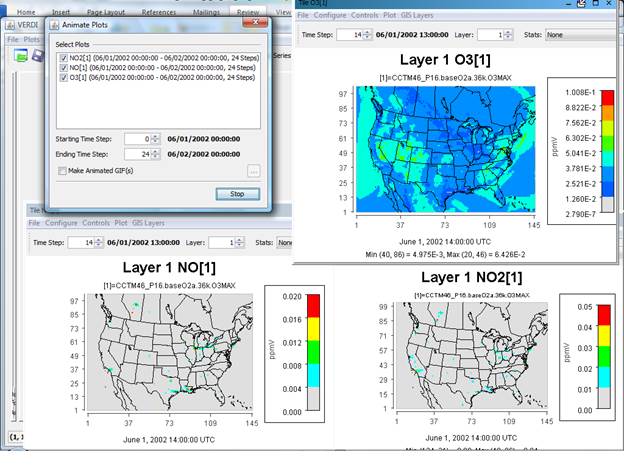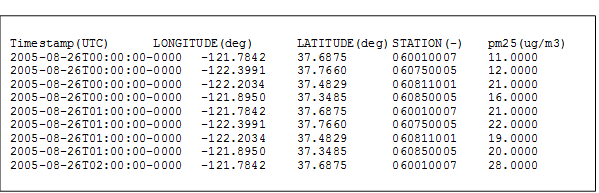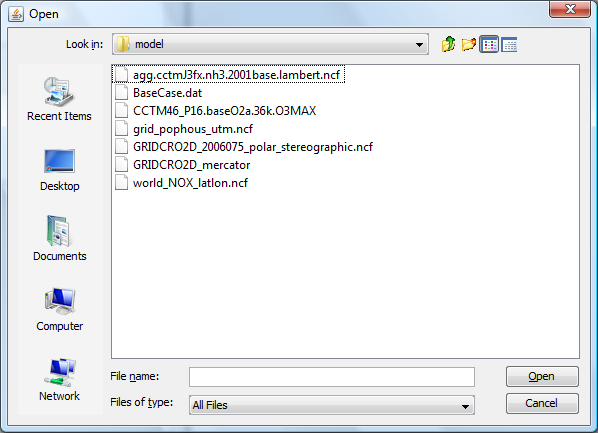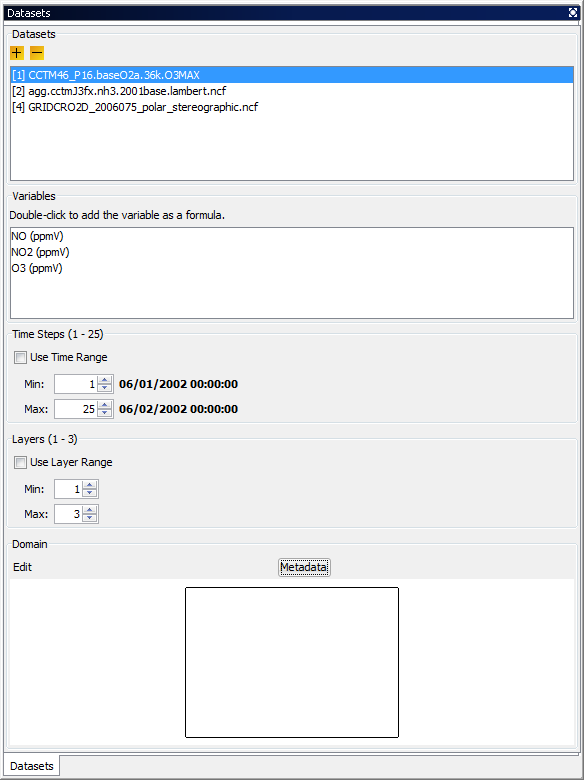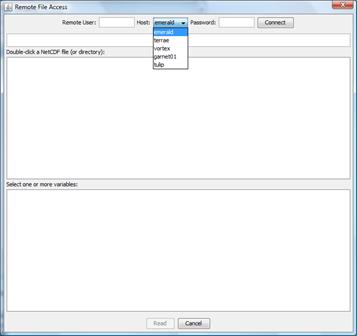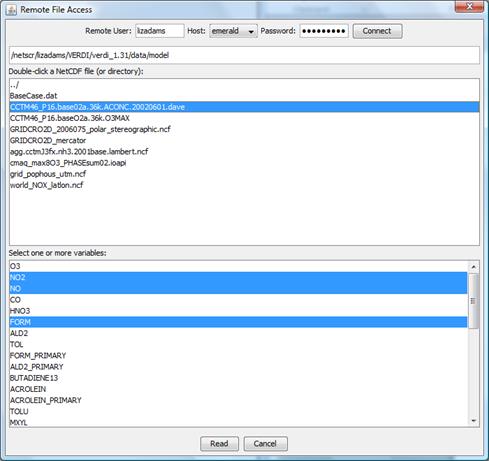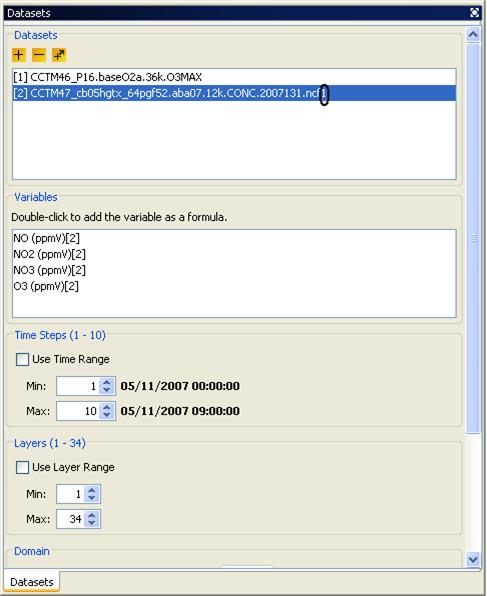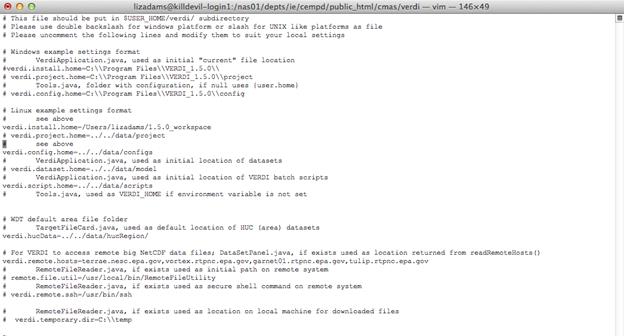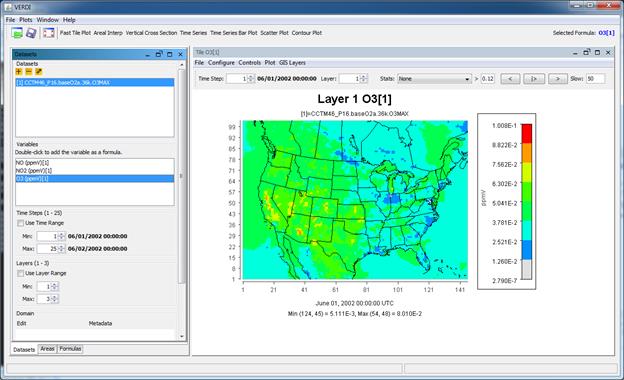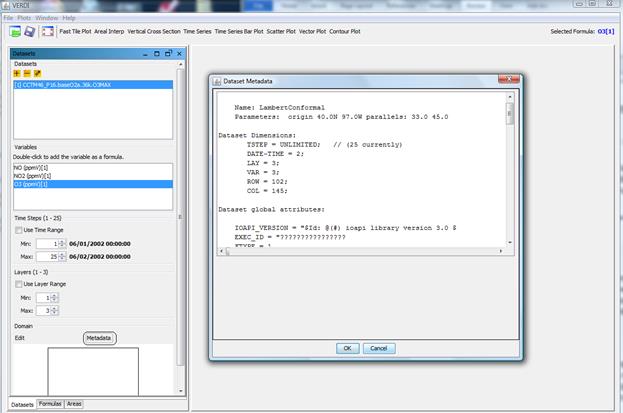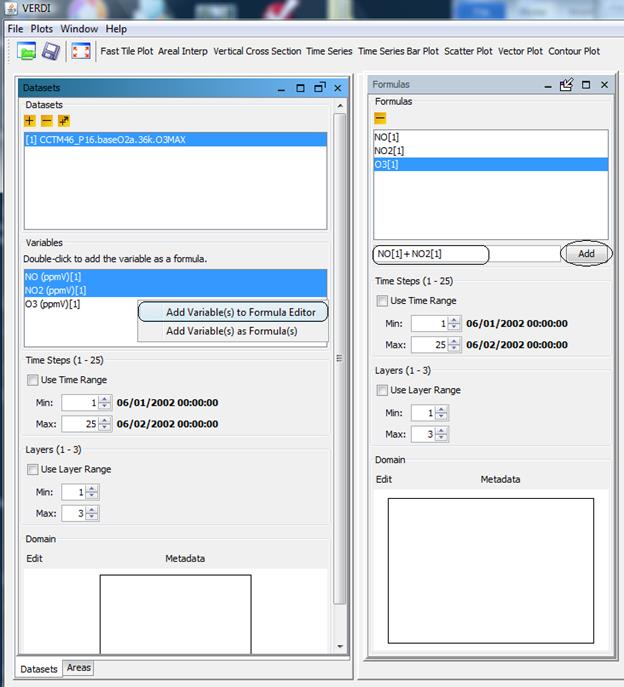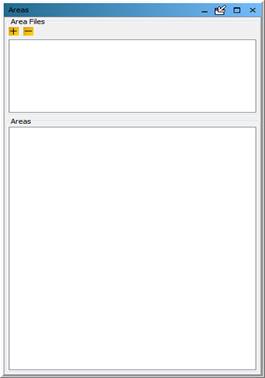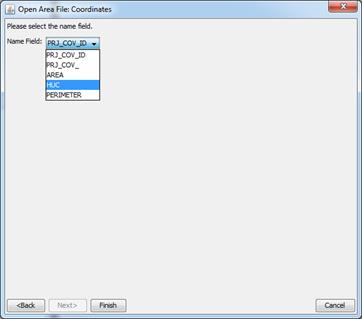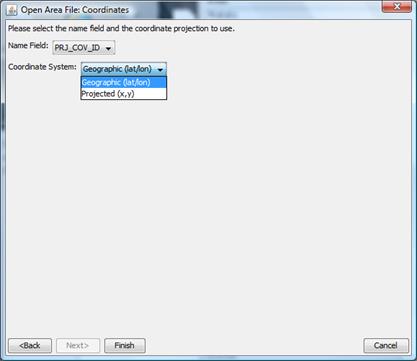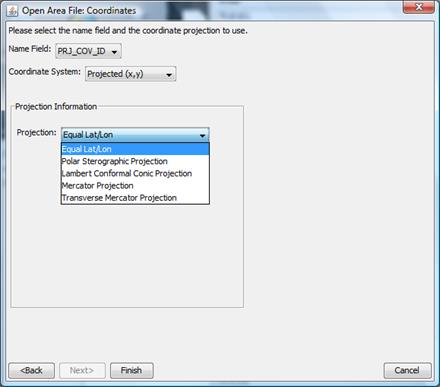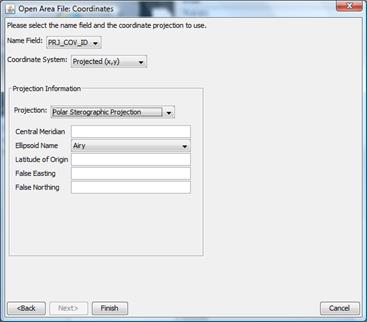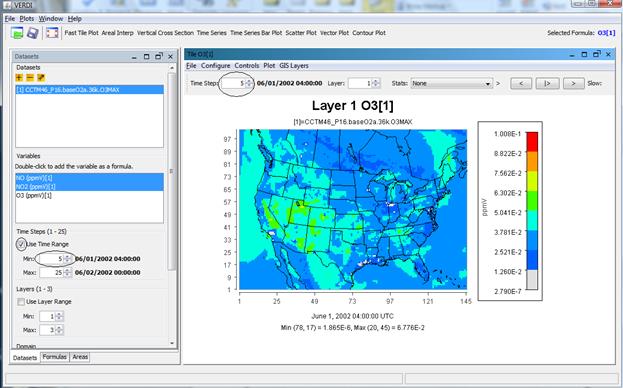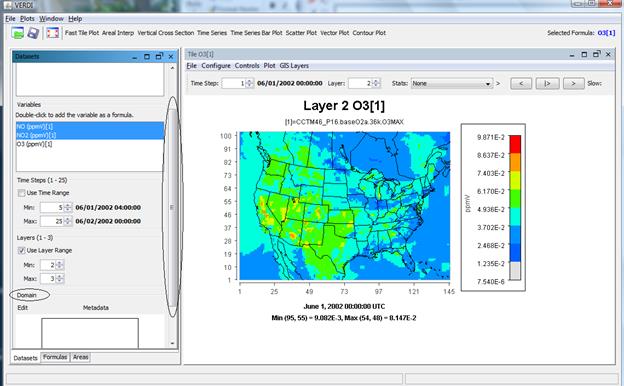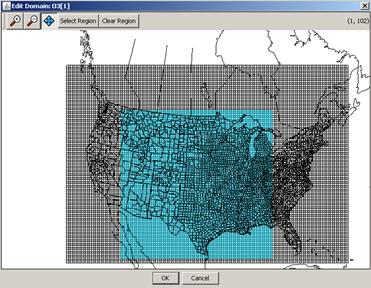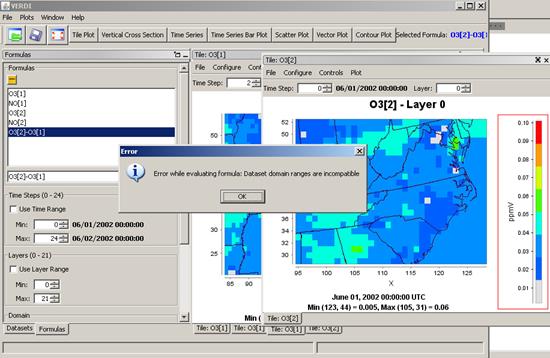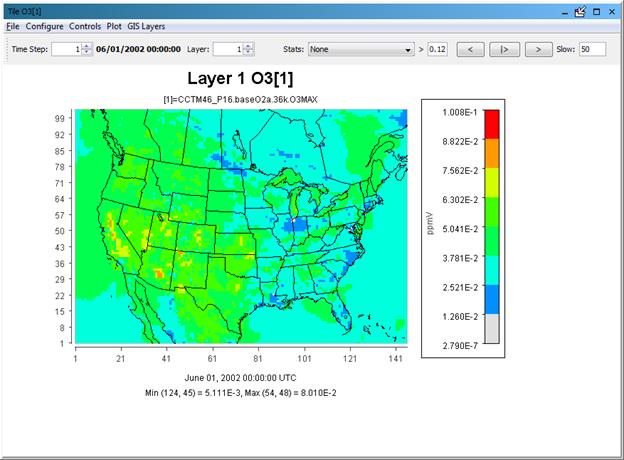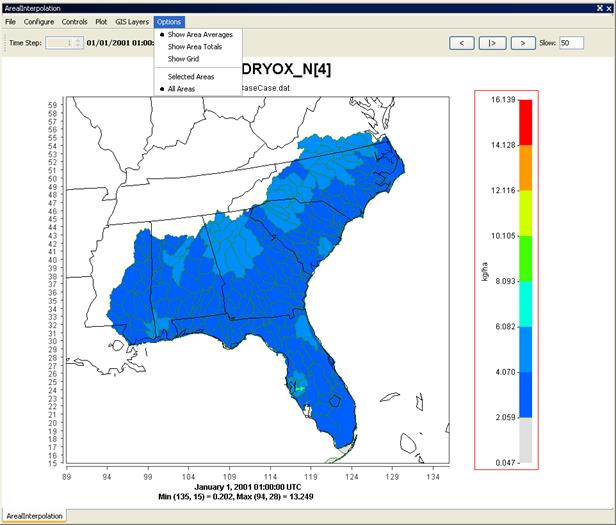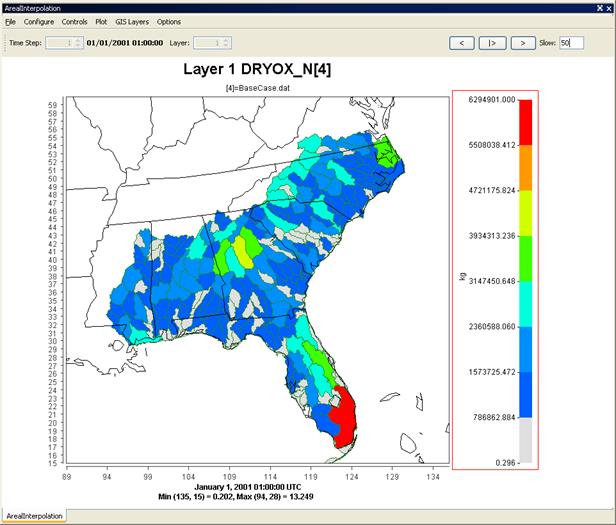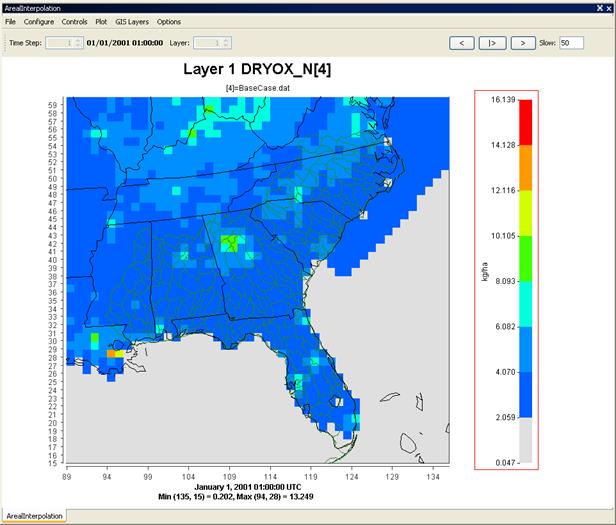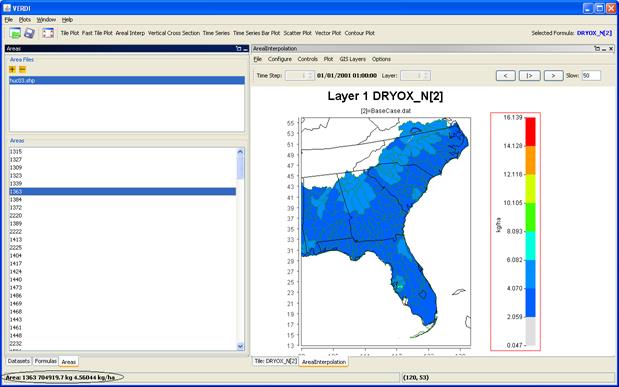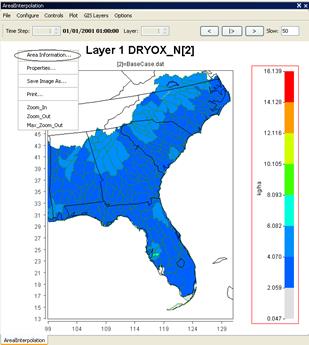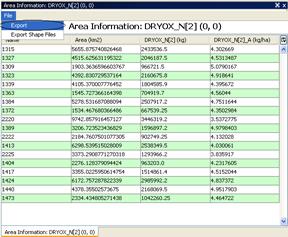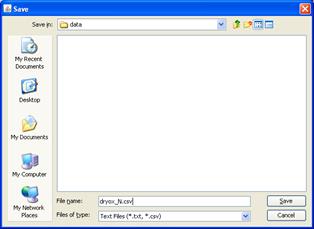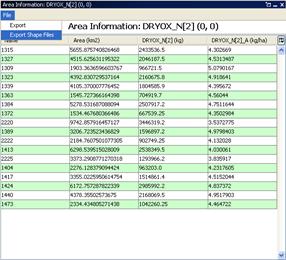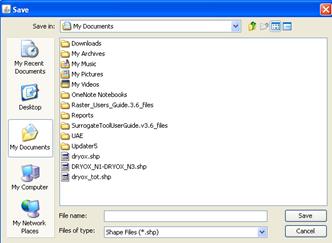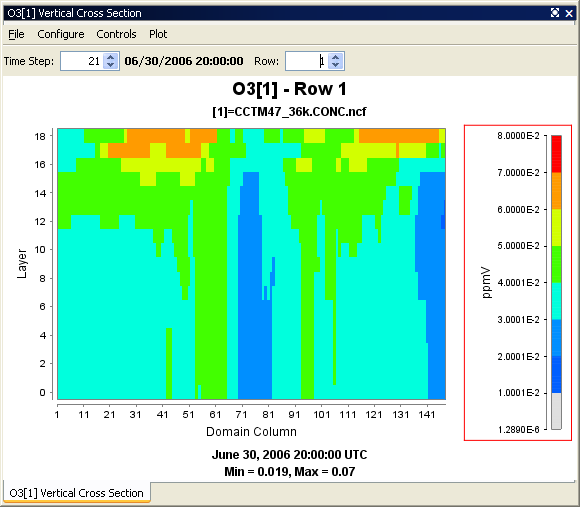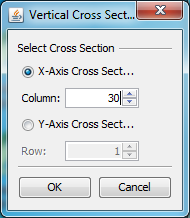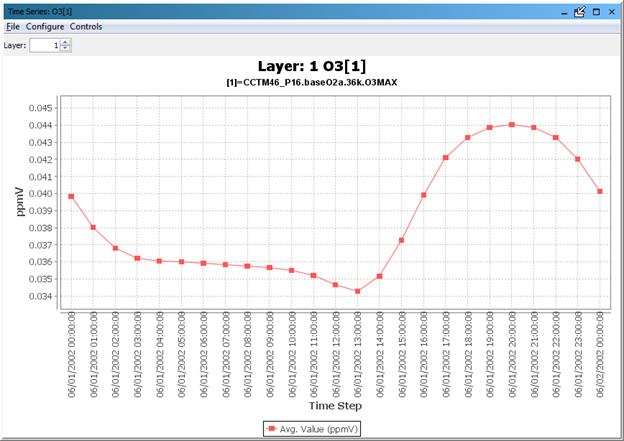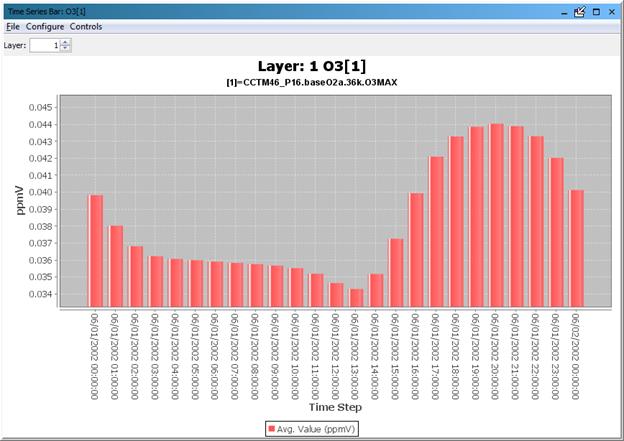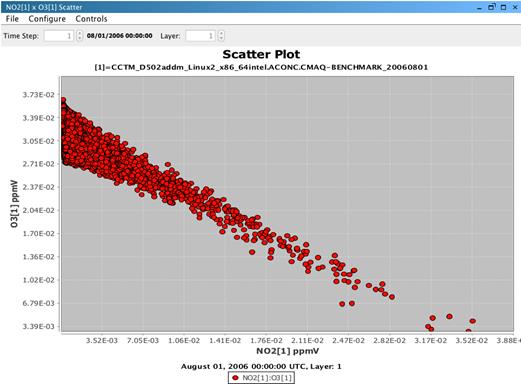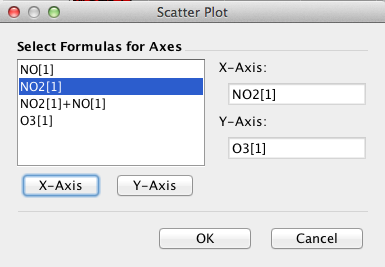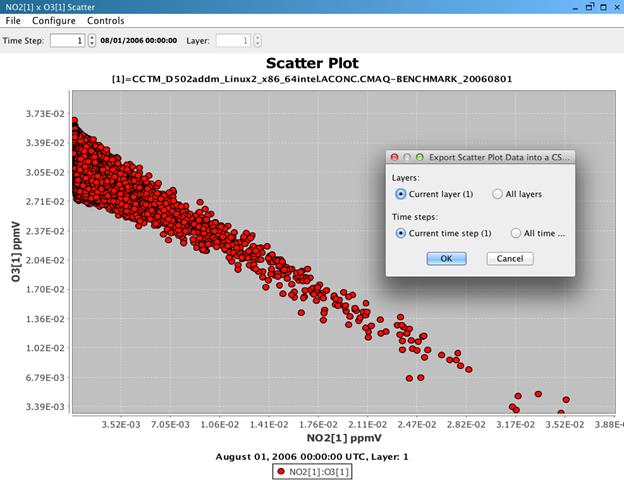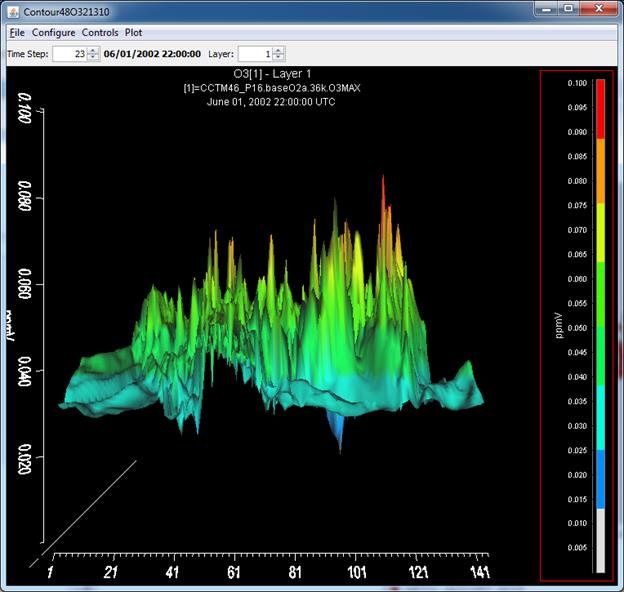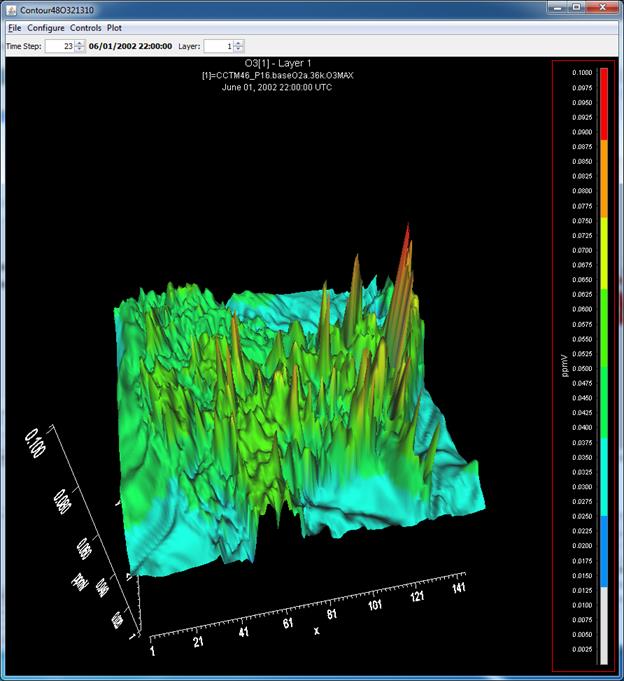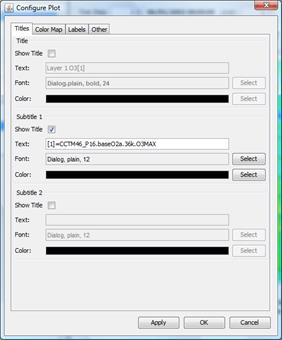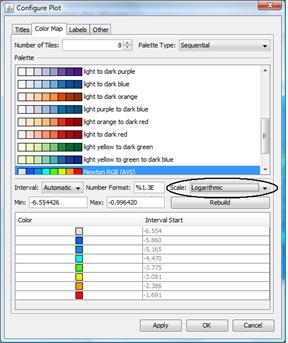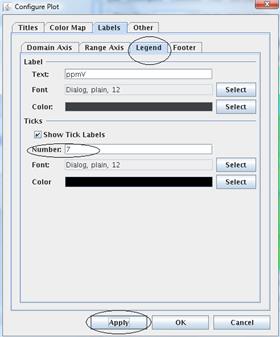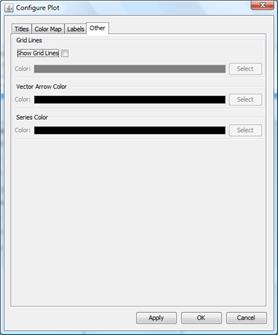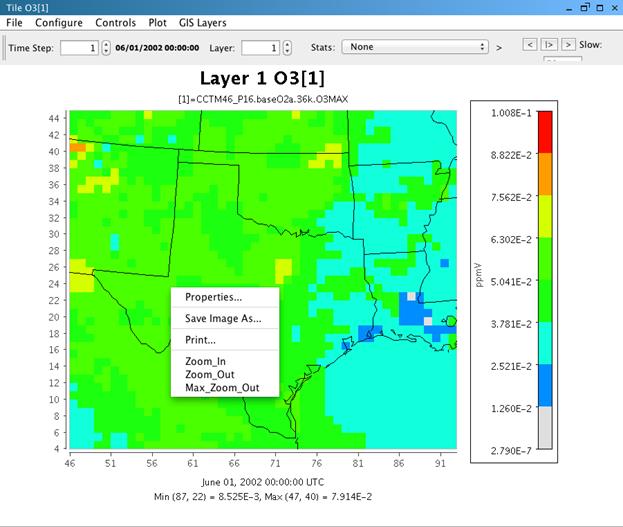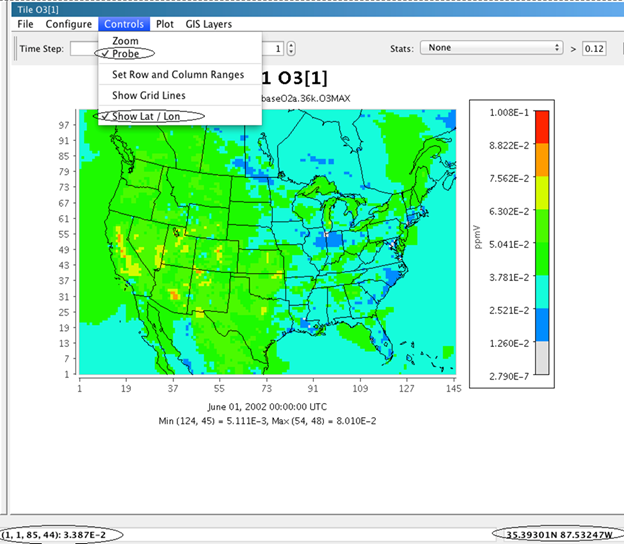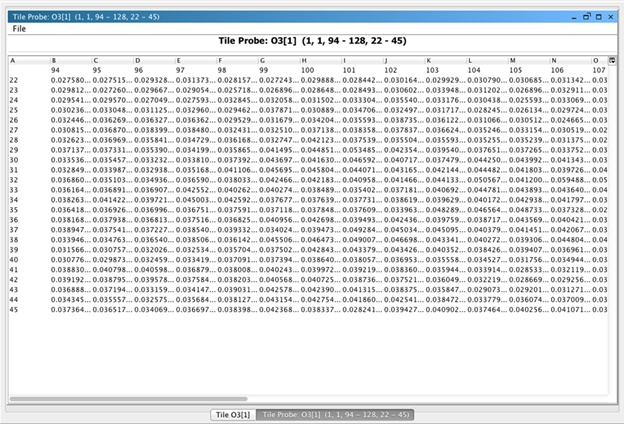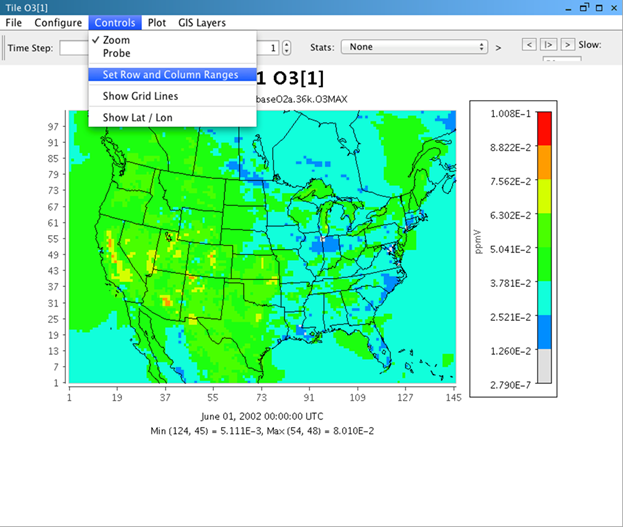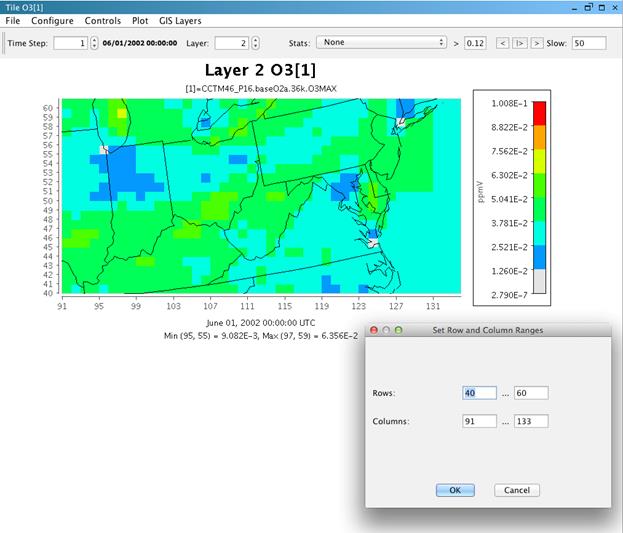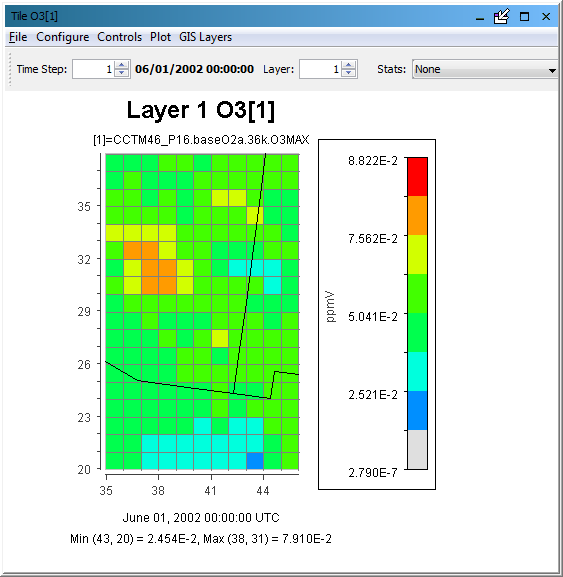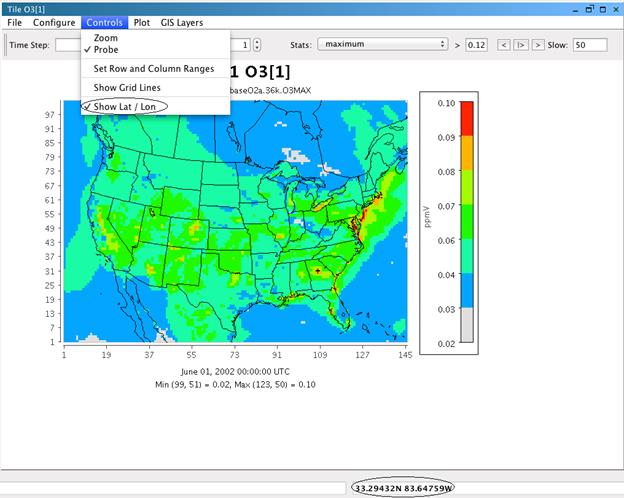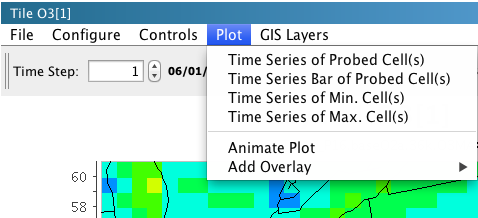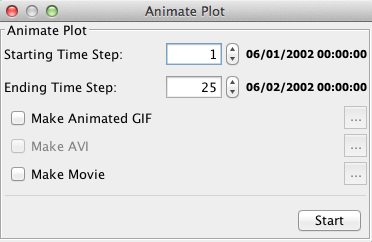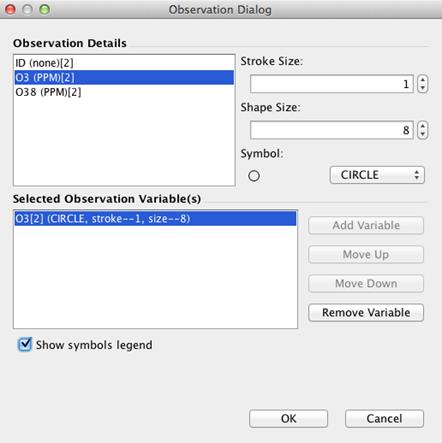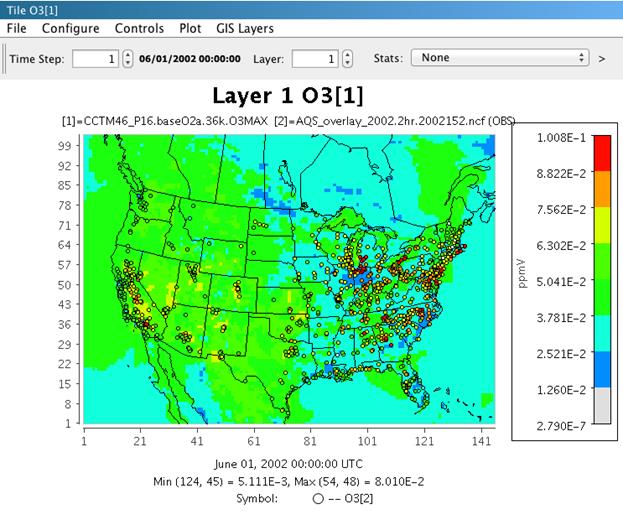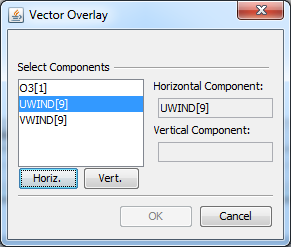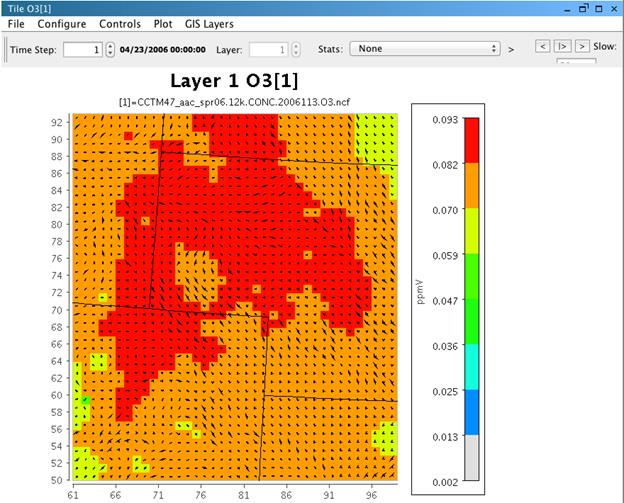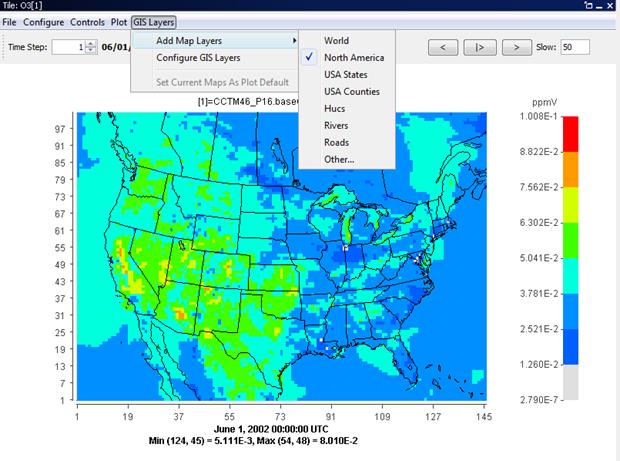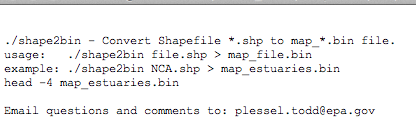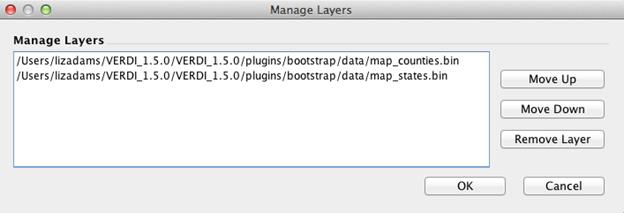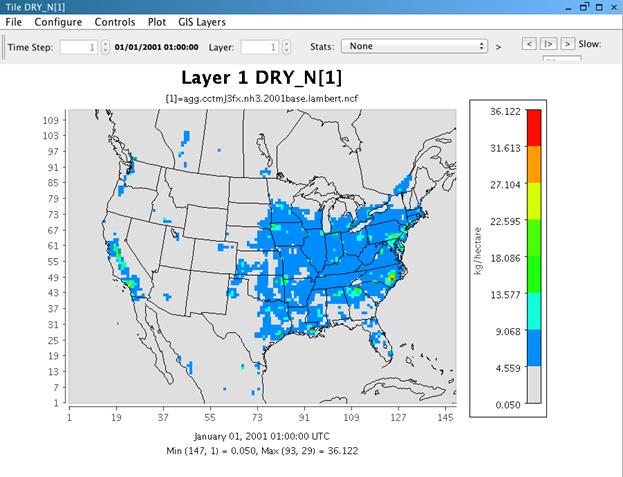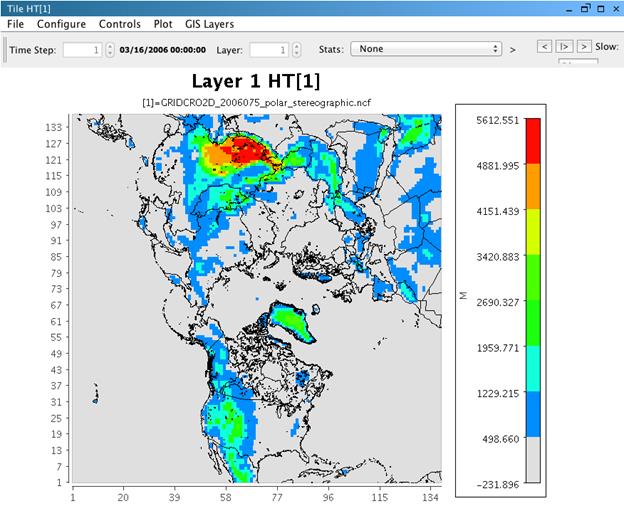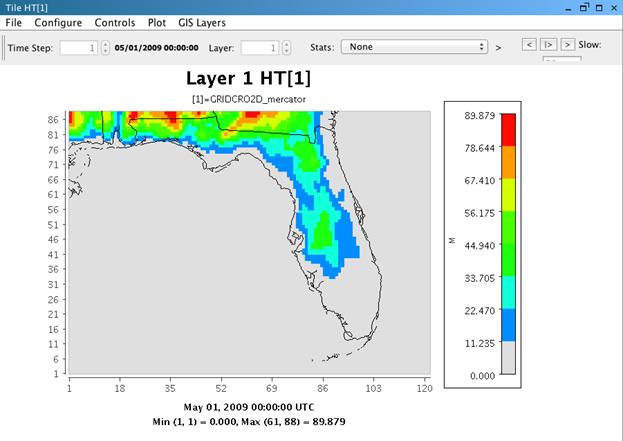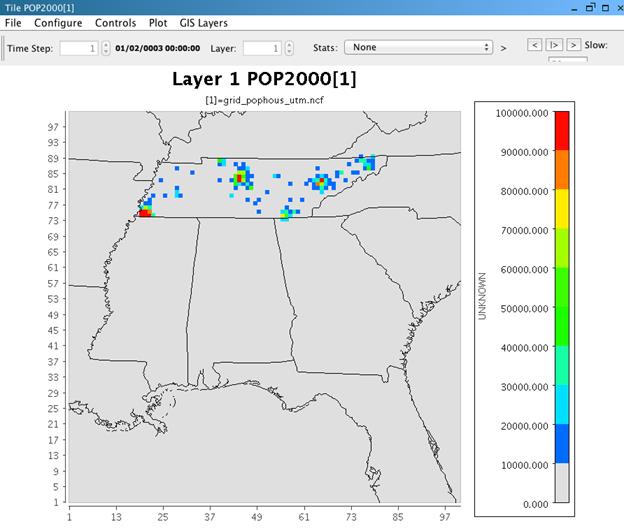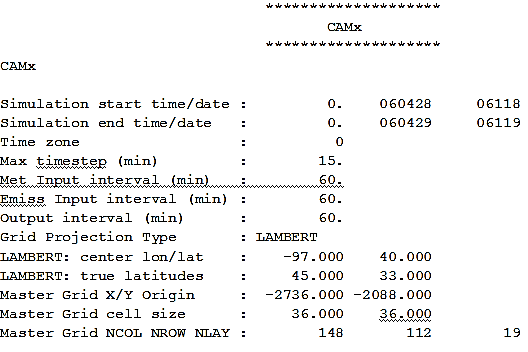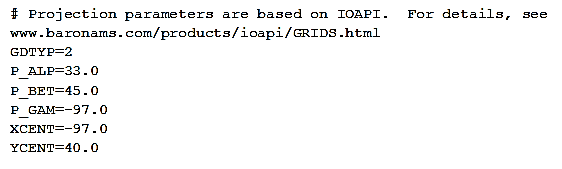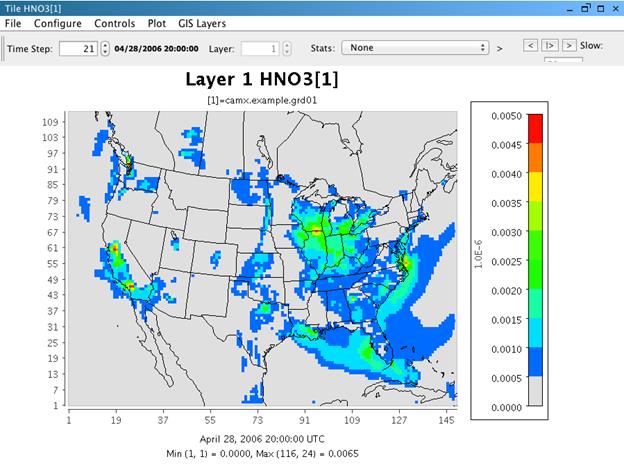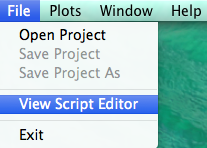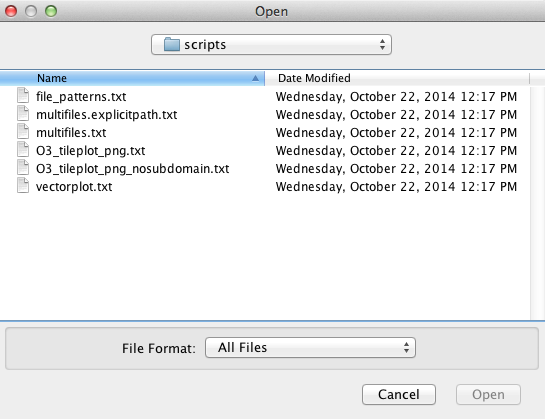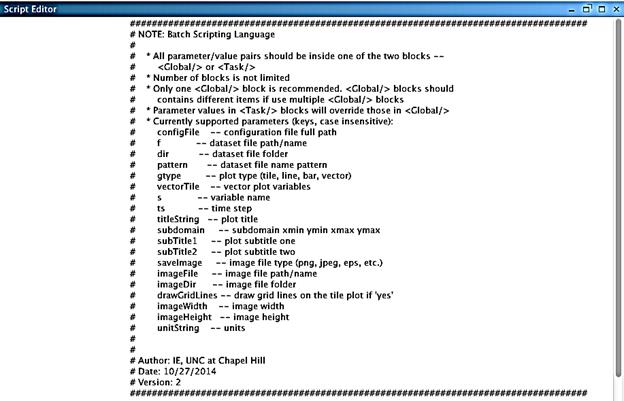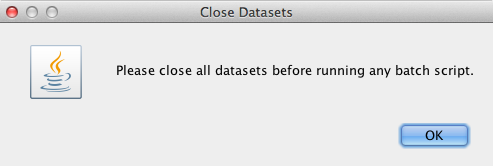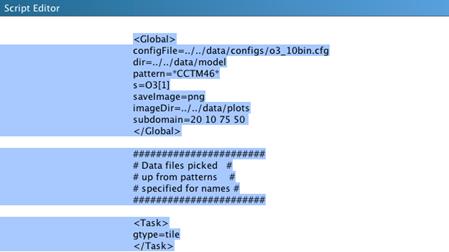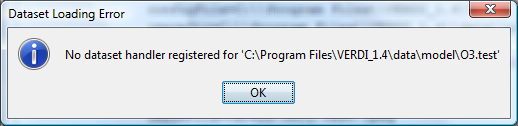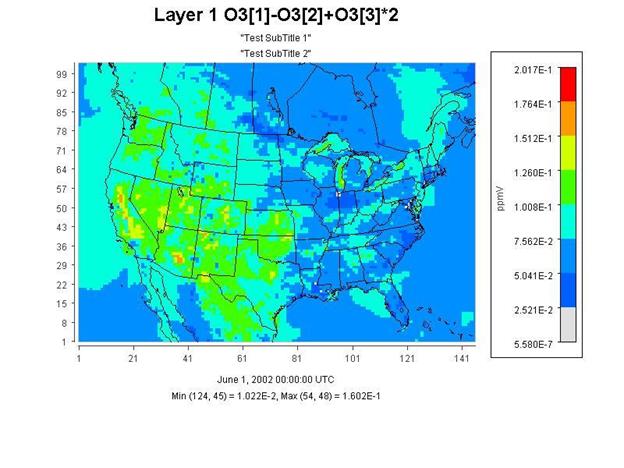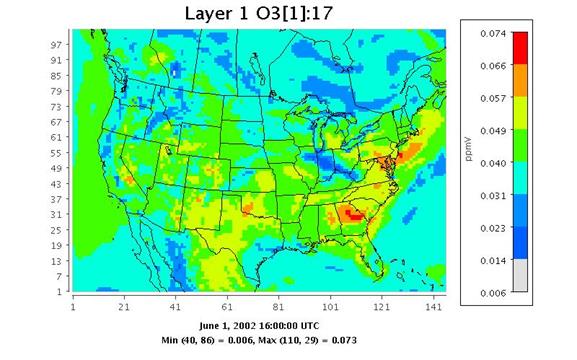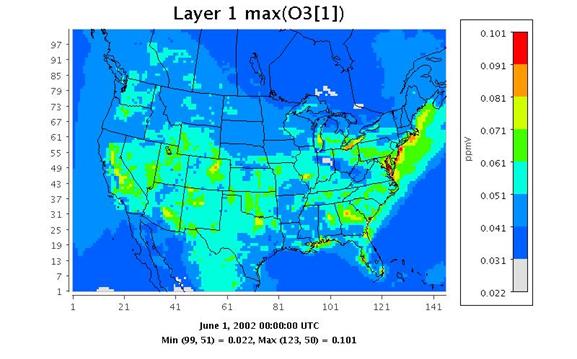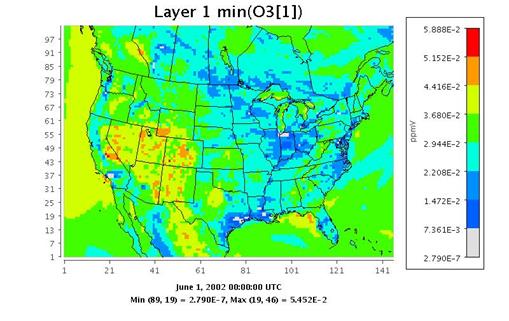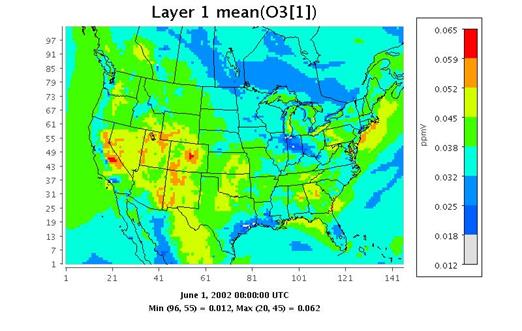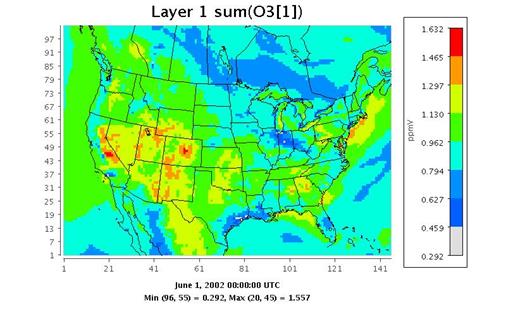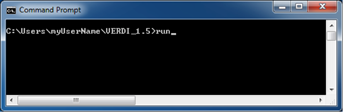This manual describes how to use the Visualization
Environment for Rich Data Interpretation (VERDI). VERDI is a flexible and
modular Java-based visualization software tool that allows users to visualize
multivariate gridded environmental datasets created by environmental modeling
systems such as the Community Multiscale Air Quality (CMAQ) modeling system and
the Weather Research and Forecasting (WRF) modeling system. These systems produce
files of gridded concentration and deposition fields that users need to visualize
and compare with observational data both spatially and temporally. VERDI can
facilitate these types of analyses.
Initial development of VERDI was done by the Argonne
National Laboratory for the U.S. Environmental Protection Agency (EPA) and its user
community. Argonne National Laboratory's work was supported by the EPA through
U.S. Department of Energy contract DE-AC02-06CH11357. Further development
has been performed by the University of North Carolina Institute for the
Environment under U.S. EPA Contract No. EP-W-05-045 and EP-W-09-023, by
Lockheed Corporation under U.S. EPA contract No. 68-W-04-005, and Argonne
National Laboratory. VERDI is licensed under the GNU General Public
License (GPL) version 3, and the source code is available through
verdi.sourceforge.net. Instructions for developers within the community
are included in the VERDI Developer Instructions (see Section 1.3). VERDI is supported by the Community Modeling and Analysis System (CMAS) Center
under U.S. EPA Contract No. EP-W-09-023. The batch script and VERDI Script
Editor were developed and documented under U.S. EPA Contract No. EP-D-07-102,
through an Office of Air Quality Planning and Standards project managed by Kirk
Baker. The CMAS Center is located within the Institute for the Environment at
the University of North Carolina at Chapel Hill.
This guide describes VERDI version 1.5 released in October 2014.
The following are useful web links for obtaining VERDI
downloads and support:
1.
VERDI Visualization Tool web site:
http://www.cmascenter.org/verdi
CMAS download page for users of VERDI (requires a CMAS
account):
http://www.cmascenter.org/download/forms/step_1.cfm
2.
CMAS SourceForge.net website for developers of VERDI:
http://sourceforge.net/projects/verdi/
3.
VERDI Frequently Asked Questions (FAQs):
https://www.cmascenter.org/help/faq.cfm
Use pulldown menu to select VERDI product to view its FAQs.
4.
To query M3USER listserv for VERDI related technical support questions
and answers: http://lists.unc.edu/read/?forum=m3user
5.
To query bugs and submit bug reports, questions, and/or requests: http://bugz.unc.edu/enter_bug.cgi?product=VERDI
(If you do not already have a login and password, click the “Home” link for
instructions on how to obtain them.)
You can download the latest version of VERDI from https://www.cmascenter.org/verdi/ (see
Figure 1‑1). When you click on DOWNLOAD to download VERDI, you will be
sent to the CMAS Model Download Center. To download and install VERDI, follow
the instructions below, beginning at step 4. Alternatively, you may also begin
at the CMAS web site http://www.cmascenter.org,
and follow the instructions below:
1.
Log in using an existing CMAS account, or create a new CMAS account.
2.
Hover the cursor over the Download Center link on the left-hand side of
the web site and choose SOFTWARE from the menu that appears.
3.
Select a model family to download, as shown in Figure 1‑2. Use the pull-down list to select VERDI, and then click Submit.
4.
Select the product you wish to download, as shown in Figure 1‑3. Also specify the type of computer you are planning to run VERDI on
(such as Linux PC, Windows, or Other) from the items in the scroll list. Note
that the compilers question is not relevant for VERDI so it can be skipped.
Finally, click Submit.
5.
As shown in Figure 1‑4 follow the links to the appropriate version
of the Linux, Mac, or Windows installation files. Links are also available for
the current version of the documentation and the shape2bin utility.
Figure
1‑1. Top of VERDI Page
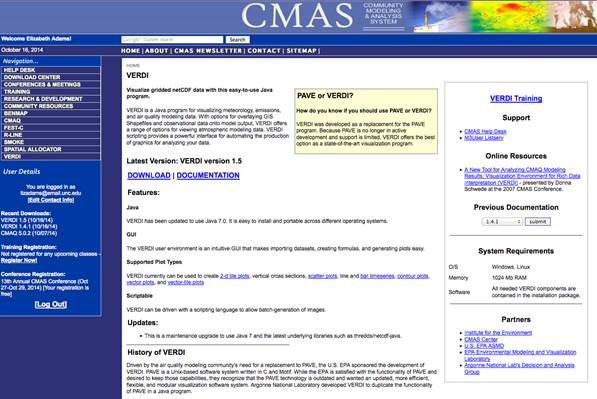
Figure
1‑2. Downloading VERDI from the CMAS Web Site, Step 1
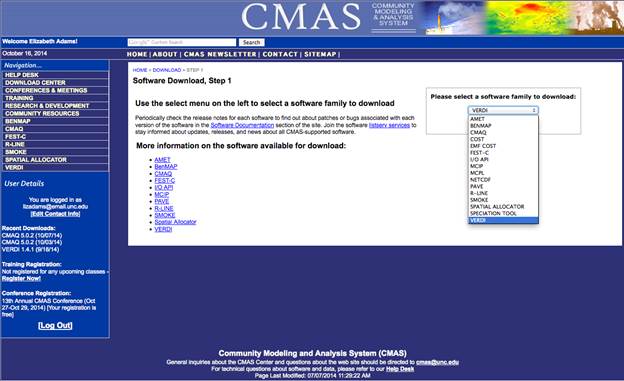
Figure
1‑3. Downloading VERDI from the CMAS Web Site, Step 2
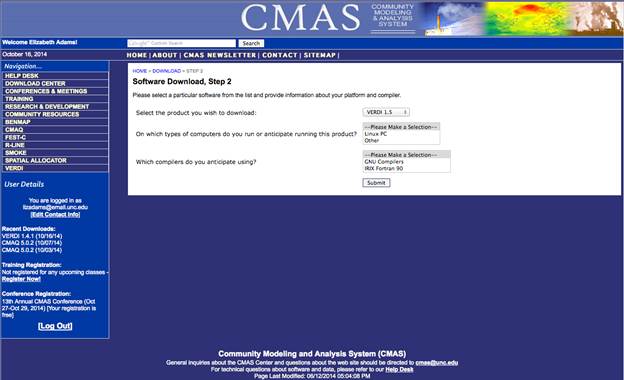
Figure
1‑4. Downloading VERDI from the CMAS Web Site, Step 3
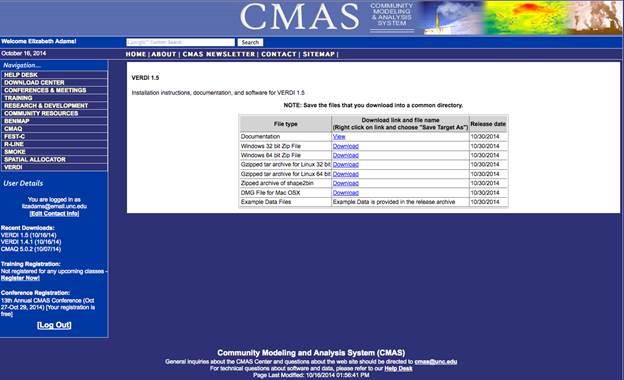
Documentation is available in several locations, described
below. Each location provides links to the available documentation for VERDI,
which can be viewed in your web browser or downloaded and saved to your
computer.
·
The VERDI download page on the CMAS website (see step 4
in Section 1.2) contains links to all of the available documentation.
·
On the left-hand side of the www.cmascenter.org
web site, you can hover the cursor over the Help Desk link and choose
DOCUMENTATION from the menu that appears. Select the documentation for VERDI
from the drop-down list (Figure 1‑5) and click Submit. Select the model
release from the drop-down list and click Search. The resulting documentation
pane shows that the available documentation for the chosen release of VERDI.
·
To go directly to the VERDI 1.5 documentation click on
Documentation from the VERDI software: http://www.cmascenter.org/verdi.
Figure 1-6 shows the list of documentation that is available for download for
VERDI 1.5.
Figure 1‑5. Getting Documentation on VERDI from the CMAS Web Site
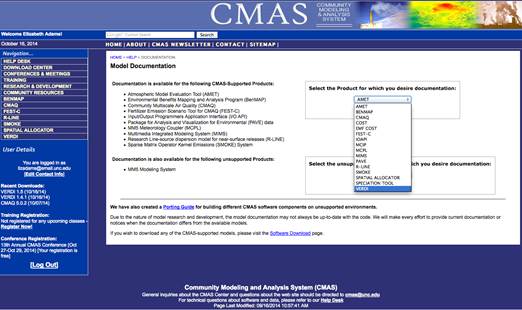
Figure 1‑6. VERDI Documentation on the CMAS Web
Site
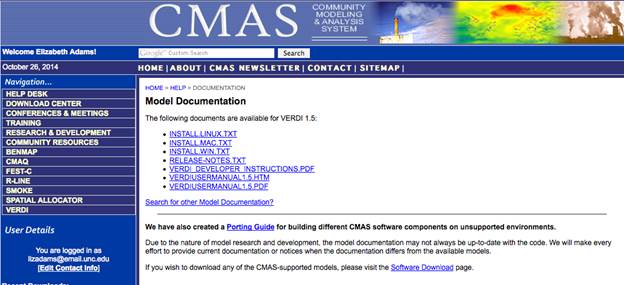
You are encouraged to check the VERDI FAQs, search the M3USER
listserv for VERDI-related technical support questions, and report errors
and/or requests for enhancement to the m3user forum. The m3user forum is
supported by the community and also by CMAS to help users resolve issues and
identify and fix bugs found in supported software products.
As stated in Schwede et al. (2007),[1] “VERDI is intended to be
a community-based visualization tool with strong user involvement.” The VERDI
source code is available to the public under a GPL license at http://sourceforge.net/projects/verdi/.
This allows users who wish to make improvements to VERDI to download the
software, and to develop enhancements and improvements that they believe may be
useful to the modeling community. Examples could include user-developed readers
for additional file formats and modules for additional plot types. Users may
wish to contribute data analysis routines, such as adding the ability to do
bilinear interpolation (smoothing), or to contribute other enhancements to the
existing plot types. The direction of future development will depend on the
resources and the needs of the modeling community. If you are interested in
contributing code to VERDI, please review the information in Chapter 14, “Contributing to VERDI Development.”
2.1
Java Runtime Environment
VERDI requires version 7 of the Java Standard Edition Runtime
Environment (JRE). The JRETM 7 is
provided as part of the VERDI release for 32- and 64-bit Linux and Windows.
Instructions for how to download JRETM
7 are provided in section 3.3.
VERDI’s memory and CPU requirements largely depend on the
size of the datasets to be visualized. Small datasets can be visualized and
manipulated using less than 1024 megabytes of RAM, while larger datasets may
need considerably more. If you are using datasets that require either more or
less than 1024 MB of memory, you can change the default maximum memory setting
used by VERDI:
·
On Windows, edit the Verdi.ini file to specify a different heap
size from the default 1024M.
·
On Linux or another Unix platform, you can edit verdi.sh and
replace the 1024 in –Xmx1024M with a different value; for example, -Xmx2048M
will allow VERDI to access up to 2048MB (or 2GB) of RAM.
Note that even slower CPUs can quickly view and animate
smaller datasets, whereas larger datasets can take longer. Initially, VERDI’s
performance was slow when it was used across the network via ssh. This problem
was addressed in version 1.1 with the addition of the Fast Tile Plot. Beginning
with version VERDI 1.4, memory was more effectively managed. As a user opens new
Fast Tile plots or other plot types, the memory requirements increase. As the user
then closes the plots, the memory is correctly released by VERDI.
VERDI may be used to run on a remote compute
server and have the graphics display locally on your desktop machine (Unix
workstation, Mac, or PC) using the Fast Tile Plot. Your computer needs to be
configured to run X-Windows. Typically, you will connect to the remote compute
server using secure shell (SSH). If you are using an X-Server and wish to
generate 3-D plots using Open GL, you need to turn on Open GL support within
the X-Server.
Three-dimensional contour plots require a
graphics card with OpenGL or DirectX capability. By default VERDI uses OpenGL
for 3D rendering. If you would like to use DirectX instead, add the line: j3d=-Dj3d.rend=d3d
to the verdi.ini file.
VERDI works best on screen displays that have been set to a
high or perhaps the highest screen resolution (1280 ´ 1024 pixels for Windows XP, 1440 ´ 900 for Mac, or 1680 ´
1050 for Windows 7). Follow these general instructions to adjust your screen
resolution on the following types of computers.
·
Windows XP: Right-click on your desktop, click on the Settings tab
in the popup window, and move the slider under the screen resolution section to
set the resolution to 1280 ´ 1024
pixels.
·
Windows 7: Click on the Start button and select Control Panel.
Select Display, then Adjust resolution. Use the drop-down boxes to select your
type of display, screen resolution, etc.
·
Mac: Go to Applications and double-click on System Preferences. Under
Hardware select Displays and then Select 1440 ´ 900.
This
chapter provides instructions for installing VERDI 1.5 on a variety of computer
platforms. The supporting libraries required by VERDI are included in the
installation, along with a version of the JRE 7 for your convenience. If you
already have JRE 7 installed on your computer, you will not need to uninstall
it and you can choose to use that one.
VERDI 1.5 is distributed as a zip or gzip file, as
appropriate, for each of the following supported platforms:
·
32-bit Windows 7
·
64-bit Windows 7
·
32-bit Linux
·
64-bit Linux
·
Mac
If you have a different computer system, select the
distribution for a computer system as close to yours as possible and proceed
with the installation. Although Java is considered a write-once, run-anywhere
computer language, that is not necessarily true for graphical software.
Therefore, an appropriate version of some graphics libraries is included in
each of the above VERDI distributions.
Follow these instructions to install VERDI:
1.
tar -xvf verdi_1.5.tar into a location where you would like to install
VERDI
2.
Edit verdi_1.5/verdi.sh: Change the path for the VERDI_HOME variable to
reflect the location where VERDI was installed (e.g.,
VERDI_HOME=/usr/local/verdi)
3.
VERDI should now run if you execute the verdi.sh executable script
(e.g., ./verdi.sh).
To install VERDI for Windows, unzip the file to a local
directory on your Windows 7 computer. NOTE: You do not need to install VERDI
under a Program Files directory or in the root directory on one of your hard
disk drives. Therefore, you should not need Administrator rights to install
VERDI 1.5. If your system is under strict control from your Administrator, you
may be able to unzip the VERDI distribution under your documents directory;
however, you may have problems with a space in your PATH.
If you are unable to install VERDI on your computer, please
check to see whether your user account is authorized to install software. You
may need to request that a user with a computer administrator account install
VERDI, or provide you with an account that has permission to install software.
For more information about user account types, click Start and select Control
Panel and then click on the User Account icon.
1.
Download Java 7 for your platform from http://www.java.com/en/download/manual.jsp
2.
Follow the installation instructions.
The VERDI installation package contains a file called
config.properties.TEMPLATE. On Windows, this file is copied into the VERDI subdirectory
of your USERPROFILE directory (e.g., “C:\ Users\yourusername\verdi”) and
renamed to config.properties. On Linux, this file is copied into the ~username/verdi/
subdirectory and renamed to config.properties. Users are encouraged to edit
this file to specify default directories for saving files, for placing the
location of configuration files, and for saving project files. Contents of
config.properties.TEMPLATE:
# This file should be put in
$USER_HOME/verdi/ subdirectory
# Please use double backslash for Windows
platform or slash for UNIX-like platforms
# Please uncomment the following lines
and modify them to suit your local settings
# Windows example settings format
# verdi.project.home=C:\\ Users\\yourusername\\VERDI_1.5\\project
# verdi.config.home=C:\\ Users\\yourusername\\VERDI_1.5\\config
# Linux example settings format
verdi.project.home=../../data/project
verdi.config.home=../../data/configs
verdi.user.home=../../data/model
verdi.dataset.home=../../data/model
verdi.script.home=../../data/scripts
# WDT default area file folder
verdi.hucData=../../data/hucRegion/
# For VERDI to access remote big netCDF
data files
verdi.remote.hosts=terrae.nesc.epa.gov,vortex.rtpnc.epa.gov,garnet01.rtpnc.epa.gov,tulip.rtpnc.epa.gov
remote.file.util=/usr/local/bin/RemoteFileUtility
verdi.remote.ssh=/usr/bin/ssh
#on local machine where VERDI is
running. Used to hold temporary data file downloaded from a remote machine
verdi.temporary.dir=C:\\temp
The items in the config.properties.TEMPLATE file that is
installed with VERDI are commented out. Uncommented them by removing the
starting ‘#’ sign if you do not want to specify the directories each time a
file is loaded or saved. Example settings that are provided in the default file
show how to specify the paths to these locations, depending on whether the
installation is for a Windows or Linux platform. Here are how the settings are
used by VERDI. Note that VERDI stores the most recently used directory for each
of these functions and will go to that directory when you repeat the load or
save.
·
verdi.project.home: Default location from which to load and save
projects
·
verdi.config.home: Default location from which to load and save
plot configuration files
·
verdi.dataset.home: Default location from which to load datasets
·
verdi.script.home: Default location from which to load and save batch
scripts
·
verdi.hucData: Default location where area shapefiles are located;
VERDI navigates to this directory when the user selects to add a dataset in the
Area pane.
·
verdi.remote.hosts: Contains a list of machines that the user can
select to browse when adding a remote dataset using VERDI’s Remote File Access
capability
·
verdi.remote.util: Location of the RemoteFileUtility script for
Linux and Mac installations of VERDI.
Starting in VERDI version 1.4, the ui.properties
file was removed and the user-configurable settings, such as the default
directory locations, were moved to the config.properties file.
4
Starting VERDI and Getting Your Data into VERDI
To start VERDI, open a command window. If you do not have a
shortcut to launch a command window, press the Start button and type cmd
in the Search programs and files textbox. If your window is too small,
go to the window’s title bar and right-click; select Properties and then Layout
and change your Screen Buffer Size and your Window Size appropriately.
Next, navigate to where you installed VERDI on your
computer. You see the run.bat file. Its contents are shown in Figure 4‑1. If you have previously executed this VERDI installation, just type run
and press the Enter key. Otherwise, you may need to customize some of
the settings in this file for your configuration. If so, edit your run.bat in a
text editor such as Notepad.
Figure
4‑1. Starting VERDI in Windows
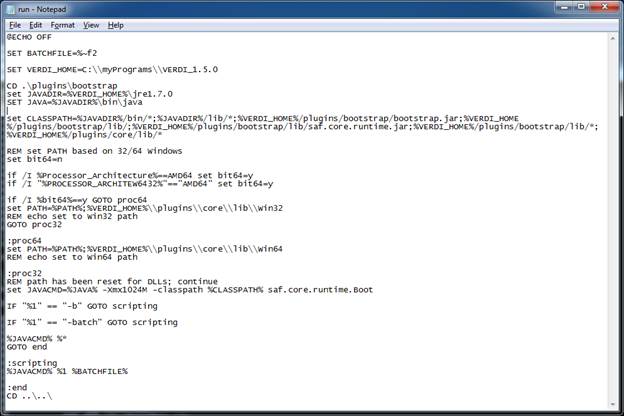
VERDI_HOME needs to point to the directory where VERDI is
installed, which is also the directory containing the run.bat file. In this
figure VERDI is installed in the directory C:\myPrograms\VERDI_1.5.0.
JAVA_DIR needs to point to the
directory where your JRE7 is installed. In this figure JRE7 is installed in the
jre1.7.0 directory under the VERDI_HOME directory. If you are using a JRE in a
different location on your computer, change the path in your run.bat file.
All other locations are specified
relative to the VERDI_HOME or the JAVA_DIR, so you should not need to change
any of those.
4.1.2 Linux
and Other Non-Windows JRETM 7
Supported System Configurations
To start VERDI from Linux and other non-Windows JRETM 7 Supported System Configurations, find
the directory where VERDI was installed, then run the verdi.sh script. On a Mac
go to the /Applications/verdi_1.5 directory and run the verdi.command script.
4.2
Main Window
When VERDI starts it displays its title screen as it loads.
The main window is then displayed (Figure 4‑2). The top of the main
window contains a menu bar with the main window options (File, Plots,
Window, and Help). Below the menu bar are three icons that are
shortcuts to some of the options available in the Main Window Menu Bar; the
first is an Open Project icon, the second is a Save Project icon,
the third is an icon that allows you to Undock All Plots. These
shortcuts and the options available in the Main Window Menu Bar are discussed
further in Chapter 5, “Navigating VERDI’s Main Menu Options.”
To the right of these three shortcut icons are buttons that
list all of the available plot types. The Selected Formula is displayed
on the far right. The Selected Formula refers to the formula that has been
selected in the Formula pane (discussed briefly below and in detail in Chapter
7) and that will be used to create plots.
Below the icons and plot buttons, the VERDI window is
divided into two main areas: a parameters area consisting of tabbed panes on
the left side and a plots area on the right side. You can resize the entire
window with your mouse. You can also resize the tabbed pane separately from the
plot area by placing your mouse over the dividing line between them and then
moving it to the left or the right. If you want, you can separate the tabbed
pane into 3 panes by using your mouse to hold onto the pane’s title bar and
then move it slightly out of alignment. To reassemble the 3 panes into a tabbed
pane, use your mouse to hold onto the title bar of one pane, drag it until its
outline fills the outline of another pane, and then release the mouse.
Figure 4‑2. VERDI Main Window
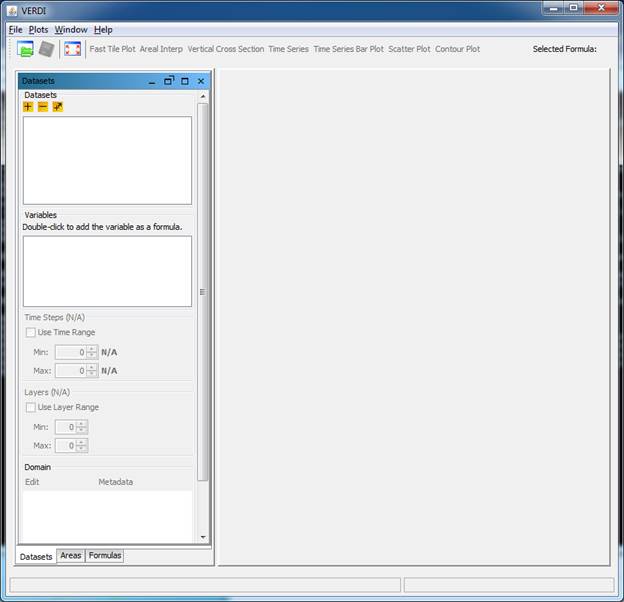
The parameters area contains three tabbed panes:
·
The Datasets pane is used to load in the dataset files
that you want to work with in this session (see Chapter 6).
Once the datasets are loaded, VERDI automatically displays the lists of
variables that are in the datasets. To see the variables in a dataset, click on
the dataset, and the variables will be displayed in the Variables panel
underneath the list of datasets. Double-click on the name of a variable listed
on the variables panel to add it as a formula on the Formula pane; it
will be the default formula for new plots that are created.
·
The Formula pane is used to create a formula that refers
to the variable and the dataset that you are interested in plotting (see
Chapter 7). All plots in VERDI are generated from formulas. A formula can be as
simple as a single variable from one dataset or it can be an equation that uses
variables from one or more datasets.
·
Use the Areas pane to load area files for creating areal
interpolation plots (see Chapter 8). An area file is defined as a shapefile
that contains polygon features such as watersheds, counties, or any other set
of closed polygons.
Any plots that are created are shown in the plots area on
the right-hand side of the main window. These plots can be placed into their
own movable windows using Plots>Undock all Plots on VERDI’s main menu, as
discussed in Section 5.2.1. The Fast Tile Plot was added in VERDI version 1.1.
As of VERDI 1.4, the Tile Plot was removed because its functionality had been replaced
by the Fast Tile Plot. The Fast Tile Plot has an option (Plot>Add
Overlay> Vectors) to create a Fast Tile Plot of a variable with a vector
overlay of wind vectors or other vector types. The Vector Plot has now been
removed because the Fast Tile Plot with vector overlay is superior. The
functions that are currently enabled for Fast Tile Plots are described in Section
10.1.
The Datasets, Formulas, and Areas panes can
each be configured to float, to allow you to position them alongside one
another. To allow a pane to float, click the icon at the top of the pane that
looks like a rectangle with an angle bracket above the upper right corner. You
can then click on the pane and move it independently of the VERDI main window. This
is useful when you are entering a formula in the Formula pane, if you
have difficulty remembering the variables that are in a loaded dataset. Once a
pane is disconnected from the frame, the icon changes to be a box with an arrow
pointing inward, with the hover over text tip: “Connects this panel to the
frame”. Click on the box with the inward arrow to reconnect the panel with the
frame. This will return the floating pane back to where it was last connected
within the main VERDI window.
Figure 5‑1 illustrates the main menu options that are
available on the top menu bar in VERDI’s main window (Figure 4‑2, above). These options are discussed in detail below.
Figure
5‑1. VERDI Main Menu Options
|
File
|
Plots
|
Window
|
Help
|
|
|
Open Project
Save Project
View Script Editor
|
Undock All Plots
Animate Tile Plots
|
Areas
Datasets
Formulas
|
VERDI Help Docs
About
|
|
|
|
|
|
|
Exit
|
|
|
|
|
|
|
Open Project retrieves projects that were saved
during a previous session (using the two Save Project options described
next). Note that when you use a saved project, it is very important to
load that project into VERDI before you load any additional datasets or
create any additional variables/formulas. If you load a dataset that is not
part of the previously saved project and then try to open a previously saved
project, you will get a message that says “All currently loaded datasets will
be unloaded”, and will be asked if you want to continue.
The Save Project and Save Project As options
save dataset lists and associated formulas as a “project” for later use.
Note that plots are not saved with a project; only datasets
and formulas are saved. If you wish to save a plot configuration for later
use, see Section 11.2.2, “Loading and Saving Configuration.”
Use the View Script Editor to modify and run batch
scripts within VERDI. Several sample script files are provided with the VERDI
distribution under the $VERDI_HOME/data/scripts directory. Use the Open popup
window to specify eps.txt, which is one of the sample script files. The
contents of the eps.txt will be displayed in the Script Editor in the right
side of the VERDI window. Modify it to specify the local directory path name
for the sample data files, the formulas, the type of plots, and the image format.
The plots are not rendered within VERDI, but may be viewed using an image
viewer. The batch scripting language is described in the sample script files,
and will be described in more detail in Chapter 17: VERDI Batch Script Editor.
VERDI opens a single pane for plots, to the right of the Dataset,
Formula, and Area tabbed pane. Each plot is created in its own
subwindow and is placed in the plot pane. The most recent plot is display on
the top. Each plot has a tab beneath it listing the type of plot and the formula
used to create it. If you want to view a previously created plot, select the
tab associated with its subwindow underneath the current plot; the selected
plot is then displayed on top.
As with the Dataset, Formula, and Area
panes (Section 4.3), plot subwindows can be undocked or externalized so that you
can move them into separate, floating windows. This allows side-by-side
comparisons of plots. Note that undocking is performed only on previously
created plots; each plot is placed within the VERDI main window when it is
generated.
This option opens an Animate Plots dialog box (Figure 5‑2) that allows you to select one or more plots, select a subset of the
time range, and create an animated GIF file. There is also a separate way to
create a QuickTime movie instead of a GIF, if desired.
Within the Animate Plots dialog box, you can select
plot(s) to animate by clicking the check box beside each plot name.
You can choose to animate a single plot, or animate multiple
plots synchronously. To view multiple animated plots synchronously, undock the
plots (see Section 5.2.1) and arrange them so that they are located side by
side for visual comparison during the animation.
Once a plot has been selected, you can select the time
range by specifying both the starting time step and ending time
step of the animation.
To create an animated GIF, check the Make Animated GIF(s)
option in the Animate Plots dialog box. In the Save dialog
box that appears, select the directory in which to store the file and the name
to use for the animated GIF, then click the save button. When saving as an
animated GIF, when multiple plots are selected, each animated plot will be
saved to a separate animated GIF file. For example, if three plots were
selected, the animated plots would be saved as <filename>-1.gif,
<filename>-2.gif, <filename>-3.gif. You can view the animated GIF
by opening the file in a web browser.
Creating a QuickTime movie is also an option, but this is
not done through the Plots>Animate Tile Plots main menu option.
Instead, use the Plot menu option found at the top of each individual
plot to make a QuickTime movie.
Figure
5‑2. Animate Plots Dialog and Fast Tile Plots
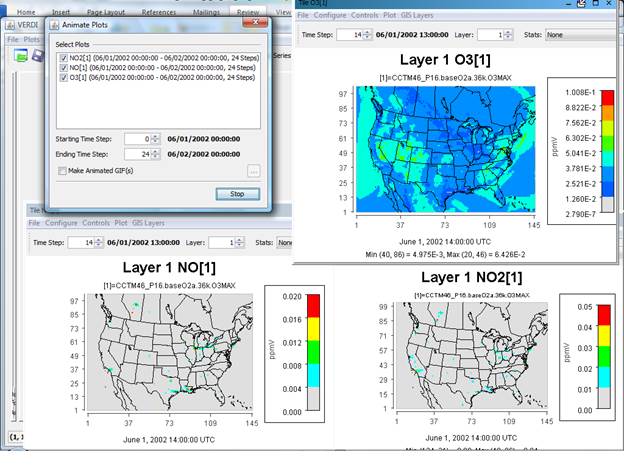
The Window menu provides an alternate way to select
windows/panes to be brought to the front, and provides the same function as
clicking on the tabs at the bottom of the windows/panes.
Select from the Window pull-down menu to bring to the
front either the Datasets pane, Areas pane, or Formulas pane
when those panes are docked.
This option appears in the Window menu if you have a script
editor window open. You can select this menu item instead of pressing the
Script Editor tab at the bottom of its pane.
The Window pull-down menu is automatically updated
each time a plot is created in a VERDI session; each entry in the plot list
indicates the type of plot and the formula used (e.g, Tile O3[1]). Click on a
plot entry to bring that plot to the front for viewing. Alternatively, you can
bring a plot to the front by selecting the desired plot tab underneath
the plots area of the main window. As in the menu entries, each plot tab
is labeled with the plot type and the formula used.
The Help pull-down menu contains two items that you
can use to learn more about VERDI. When you select VERDI Help Docs, the
VERDI user’s manual is displayed in a VERDI Help window. This window is not
searchable, but it does allow you to navigate via hyperlinks in the Table of
Contents, and to scroll down and read the user’s manual. When you select About
a popup window that contains the name of the product, the version number,
and the date the software was built is displayed.
VERDI currently supports visualizing files in the following file
format conventions: CMAQ Input/Output Applications Programming Interface (I/O
API) netCDF, WRF netCDF, and CAMx (UAM-IV), and ASCII format (for observational
data). VERDI uses version 4.3.22 of the thredds/NetCDF-java I/O library
(http://www.unidata.ucar.edu/software/netcdf-java).
The CMAQ I/O API was designed as a high-level interface on
top of the netCDF Java library. (see https://www.cmascenter.org/ioapi/and http://www.unidata.ucar.edu/software/netcdf/
for further information). The I/O API library provides a comprehensive
programming interface to files for the air quality model developer and
model-related tool developer, in both FORTRAN and C/C++. I/O API files are
self-describing and include projection information within the gridded dataset.
See Chapter 12 for additional information on what projections and gridded data file
format conventions are currently supported by VERDI.
NetCDF and I/O API files are portable across computing
platforms. This means that these files can be read regardless of what computer
type or operating system you are using. There are routines available to convert
data to these formats or new code can be written and contributed to VERDI for
use by the community. Discussion of the I/O API conversion programs and how to
use them can be found in Chapter 13, “I/O API Utilities, Data Conversion
Programs, and Libraries”. If you write a routine for VERDI to read gridded
data from other formats, please consider contributing your code to the user
community using sourceforge.net, as described in Chapter 14.
Observational data in ASCII format can be obtained from EPA’s
Remote Sensing Information Gateway - RSIG (http://badger.epa.gov/rsig).
To use a consistent set of units for the model data and the observational data,
you may need to import the ASCII data into an Excel spreadsheet and perform a unit
conversion. VERDI doesn’t allow the user to use an observational variable to
create a formula, so conversions to different units should be done within an
Excel spreadsheet. Import the ASCII file that is generated by RSIG into Excel,
change the units to match the units found in the gridded model data file and then
save using a tab delimited ASCII file format.
The observational data ASCII format recognized by VERDI is
an ASCII file with tab-separated columns where the first four columns are provided
in the order shown in and one or more additional columns are arbitrary but
must have the header format 'name(units)' as shown in Figure 6‑1.
Spreadsheet programs can be used to edit and write the files by choosing ASCII
output and tab as the delimiting character (instead of comma). Data within a
column must be complete, as empty fields within a column will prevent VERDI from
reading the observational data. VERDI allows the user to specify an
alphanumeric value (either numbers and/or letters) for the fourth column
(Station ID).
Figure 6‑1. Observational File ASCII Format
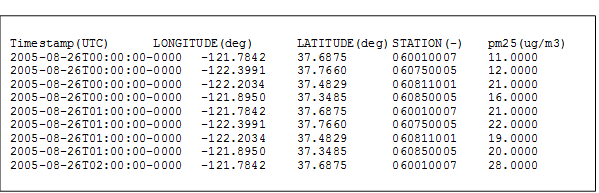
Alternatively, users may use a converter such as AIRS2M3
(see Chapter 13) to convert ASCII observational data into I/O API
"observational-data" files.
Several example datasets are provided under the
$VERDI_HOME/data directory. For example:
·
Windows: %VERDI_HOME%\\VERDI 1.5\\data
·
Mac: $VERDI_HOME/verdi_1.5/data/
·
Linux: $VERDI_HOME/verdi_1.5/data
These datasets may be used to recreate example plots that
are provided in this user guide, including a tile plot with observational data
overlay in Section 11.4.3.1, and the example datasets for the various dataset
projections that VERDI supports including LCC, polar stereographic, UTM and
Mercator. The data directory currently contains four subdirectories:
1.
CAMx – contains sample CAMx dataset and camxproj.txt file
2.
hucRegion – contains Hydrologic Unit Code (HUC) shapefiles for region 3
(southeast US)
3.
Model – contains sample WRF and CMAQ I/O API datasets
4.
Obs – contains an ASCII formatted observational dataset (Chapter 6-1),
and an observational dataset created by airs2m3 converter (Chapter 13).
To load a data set from a local file system, press the
yellow plus button at the top of the Datasets pane. A file
browser (Figure 6‑2) allows you to select a dataset for use in VERDI.
Support for loading data from a remote file system has been added beginning in version
1.4. The use of the yellow plus remote button will be discussed in
Section 6.4.
After you select a dataset, VERDI will load header
information and display the available variables, time steps, layers, and domain
used by the file in the Datasets pane (Figure 6‑3). (The actual
model data are not loaded until later, when plots are created.) To view the
variables for a particular dataset that has been loaded, click on the dataset
name in the list to highlight it, and the variables will be listed in the panel
below.
Datasets can be removed by highlighting the name of the
dataset in the dataset list and pressing the yellow minus button. Note
that although the dataset will be removed, the number that was assigned to that
dataset will not be reused by VERDI during the current session (unless there
had been only one dataset loaded, and it was removed; in that case the next
dataset that is loaded will be labeled number 1).
Figure 6‑2. Open Dataset File Browser
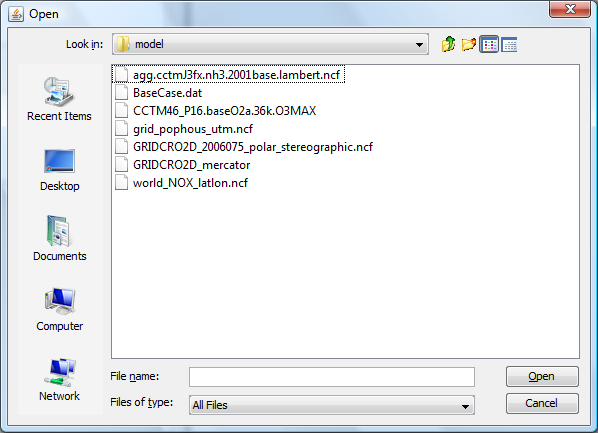
Figure 6‑3. Datasets Pane Displaying Information about a Dataset
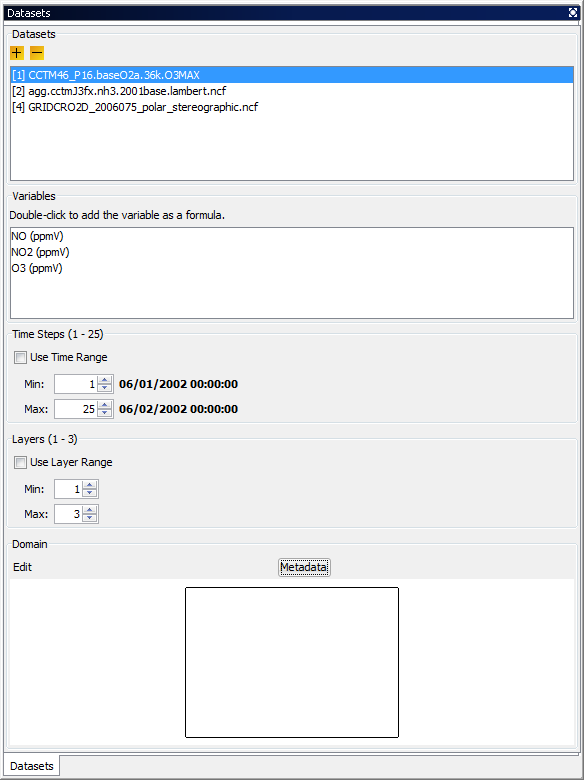
VERDI provides users with the ability to select and add
variables from datasets on remote file systems. To do this, press the yellow plus
remote (plus with a diagonal arrow) button at the top of the Datasets pane.
In the Remote File Access Browser (Figure 6‑4) that appears, enter your
user name, choose a host from the list, and enter your password, then click Connect.
Figure 6‑4. Available Hosts in the Remote File Access Browser
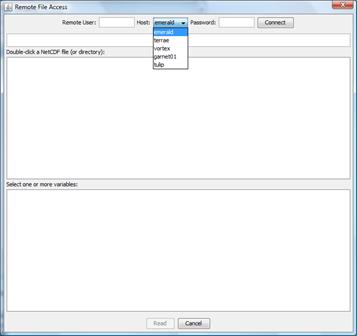
The top panel displays a listing of the home directory on
the remote file system, as shown in Figure 6‑5. The current path is
displayed in the text box and users can edit this information to change to
another directory. An alternate way to navigate between directories is using
the middle panel. In the middle panel, double click on a directory name to go
into that directory, or click on the “../” at the top of the middle panel to
navigate up a directory. As you enter a directory, the contents of the
directory will be displayed as a list in the middle panel. Directory names are
followed by a “/” symbol, while filenames do not have a “/” symbol after them.
View the variables within each file of interest by double clicking on the
netCDF filename listed in the middle panel. NOTE: if the selected file has a
format that is not supported by VERDI then the following message will be
displayed in the bottom panel: “Not a valid NetCDF file”. For supported netCDF
files, VERDI will provide a list of variables that are available within the
file in the bottom panel labeled “Select one or more variables”. To select
variables from the list, use your mouse to click on a single variable, or use
either the Shift key with the mouse to select a contiguous list of variables,
or the Control key with the mouse to select a set of individual variables.
Once the variables that you would like VERDI to read are highlighted, click on
the Read button.
Figure 6‑5. Select One or More Variables from Remote Dataset
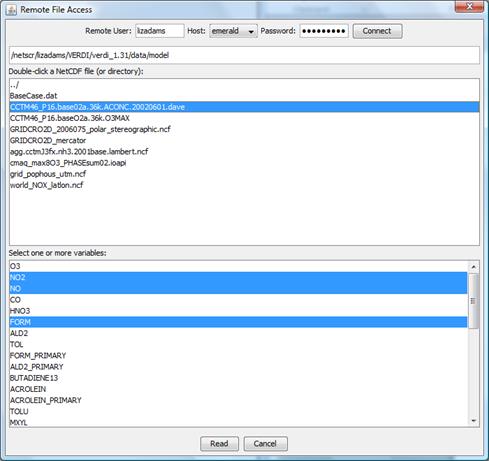
The variables read from the remote dataset will be displayed
in the dataset and variable browser in the same way that variables from a local
dataset are added and displayed within VERDI. The subsetted local dataset
names are identical to the file names on the remote host, except for an
additional extension that enumerates how many times the remote files were read
and saved locally by VERDI (i.e., filename1, filename2, filename3, etc.), as
shown in Figure 6‑6. To add variables from the same remote dataset,
click on the plus remote button, and repeat the above procedure.
The Remote File Browser retains the login session and the
directory that was last accessed by the user to facilitate ease of accessing
remote datasets. VERDI increments the numerical extension to the dataset name
to indicate that this subset file was created using the same remote dataset,
but that the subset file with the new numerical extension may contain a
different subset of variables. Note that VERDI does not check to see if the
same variable from the same remote dataset has already been read. Also, subset
files read in by VERDI are saved either to your home directory on your local
file system (e.g., C:\Users\username on a Windows 7 computer), or to the
location that is specified in the config.properties file using the
verdi.temporary.dir setting. Refer to Section 6.4.2 on how to edit and save the
config.properties file.
The files are saved on your local machine to facilitate
project management. To be able to save and then load a project for future use,
the files need to be saved on the local machine. To avoid filling up your local
file system, regularly inspect the file list in the home or verdi.temporary.dir
directory and manually delete unneeded subset files.
Remote datasets can be removed from the dataset list in
VERDI using the same procedure as for removing local datasets: highlight the
name of the dataset in the dataset list and press the yellow minus
button. Note that although the dataset will be removed from the dataset list,
the number that was assigned to that dataset will not be reused by VERDI during
the current session.
Figure 6‑6. Remote Dataset Labeled with Number at End of the Filename
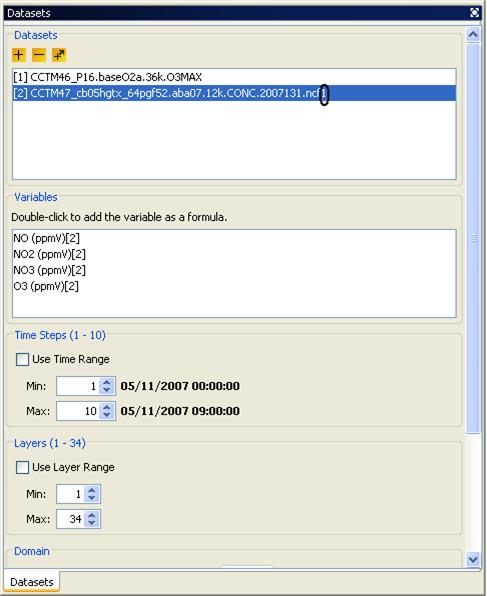
VERDI contains the RemoteFileUtility and ncvariable programs
that enable VERDI to add your I/O API netCDF or WRF netCDF formatted dataset
from a remote file system. A gzipped tar file is available in the $VERDI_HOME
directory.
1.
The RemoteFileUtility c-shell script and ncvariable binary need to be
installed either in /usr/local/bin by the System Administrator, or you can
place it in a different location and specify that location in the
configure.properties file located in your $USER_HOME/verdi/ directory (see
section 3.4 for the specific directory location that is used for each platform
[Linux, Windows, Mac]). A template for the configure.properties file called
configure.properties.TEMPLATE is provided in the distribution under the $VERDI_HOME
directory.
2.
A README file provided with the software contains instructions on how to
compile the source code if the binaries provided do not match your operating
system.
3.
Copy the file configure.properties.TEMPLATE to configure.properties. Edit
the configure.properties file in the $USER_HOME/verdi directory. Add the name
or IP address of the Linux server, preceded by a comma, at the end of the list
of machines defined as remote hosts in the configure.properties file, as shown
in Figure 6‑7. You then need to restart VERDI in order for it to
recognize a newly added remote host name.
Figure 6‑7. Edit configure.properties File to Add a Remote Host
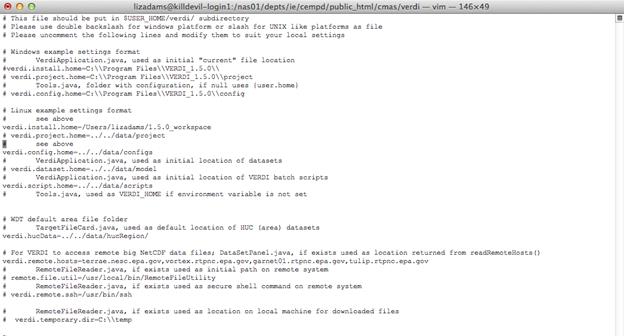
The variables list shows all of the variables contained in a
loaded dataset (see the example in Figure 6‑7). To display a variables list,
select the name of the dataset of interest in the Datasets pane. Each of
the variables in the list can be used to create a formula in the Formula
pane that can then be used to create plots. VERDI allows the user to automatically
add a formula by double-clicking on the name of a variable. This automatically
creates a formula that contains the variable for the loaded dataset and makes it
the default formula for making plots. In addition, you may right-click on the
name of the variable to show a popup menu as shown in Figure 6‑8. From
this menu you can either add the variable as a formula, or you can to add it
into the formula editor so that it can be used to compose more complex
formulas. Formulas are described in more detail in Chapter 7.
Figure 6‑8. Right-Click on Variable in Dataset Pane
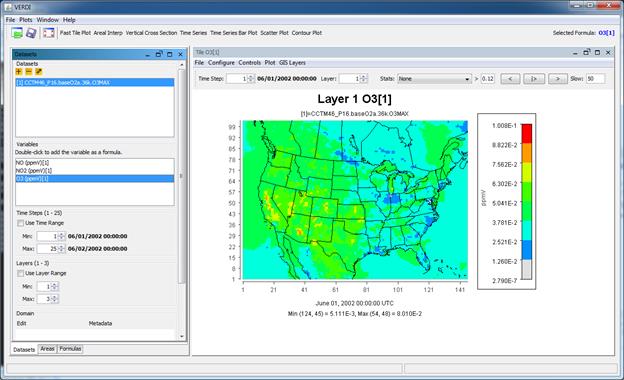
The range that is available for the dataset is listed in the
Time Steps or Layers Panel in parenthesis next to the label for the panel. Figure 6‑8 shows that the dataset has 25 time steps with the range displayed
as: Time Steps (1-25). You can select to use a subset of the full time step
range by clicking on the Use Time Range checkbox, and then using the Min and
Max spinner controls to set a new minimum or maximum values, for example
choosing time step 2 as the minimum time step, and time step 4 as the maximum.
When a tile plot is created, it will only display time steps 2-4. Detailed
instructions for using the Time Steps, Layers, and Domain panels
that you see in Figure 6‑8 are discussed in Chapter 9,
“Spatial and Temporal Data Subsetting.”
The domain panel contains an Edit button and a Metadata
button. Detailed instructions for using the Edit button are provided in Chapter
9, “Spatial and Temporal Data Subsetting”.
To display the metadata information about a dataset, click
on the Metadata button in the Domain panel. A window containing
the metadata will appear (Figure 6‑9). Each dataset includes metadata
information that is part of the file header. The metadata provided include the
map projection information, the number of time steps in the file, the number of
columns and rows, and other information.
Figure 6‑9. Dataset Metadata Information
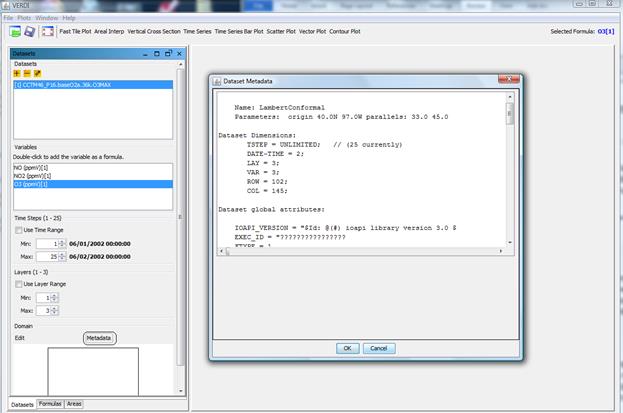
6.8
Saving Projects
As noted in Section 5.1.2, lists of datasets and
formulas can be saved as “projects” using the Save Project option in the File
pull-down menu on the VERDI main window. Refer back to that section for
discussion on saving new projects and loading existing projects. Note again
that the plots created in VERDI are not saved with the project.
All plots in VERDI are generated from formulas. A
formula is used to compare or manipulate variables in one or more gridded
datasets. A formula can be as simple as a single variable from one gridded
dataset or it can be an equation that uses variable(s) from one or more gridded
datasets. Formulas are used to create visualizations that can assist with model
performance evaluations, for example, or that help in comparing model results
with observations.
After loading the desired gridded datasets, you can use the
variables in them to create formulas. To use a variable to create a simple formula,
double click on the name of the variable. This will add the formula
<Variable Name>[<Dataset Number>] to the formula list in the Formulas
pane—for example, O3[1]. To add a variable to the formula editor window,
highlight the variable, right click on the variable name in the Datasets
pane, and select Add Variable(s) to Formula Editor. To add all or a
subset of variables from the Dataset pane to the formula editor window,
click on the first variable to highlight it, hold the Shift key down and click at
the last variable that you want to include, then right click and select Add
Variables(s). The formulas that are highlighted using this method will be
added to the formula editor (Figure 7‑1).
Figure 7‑1. Adding Multiple Variables to Formula
Editor
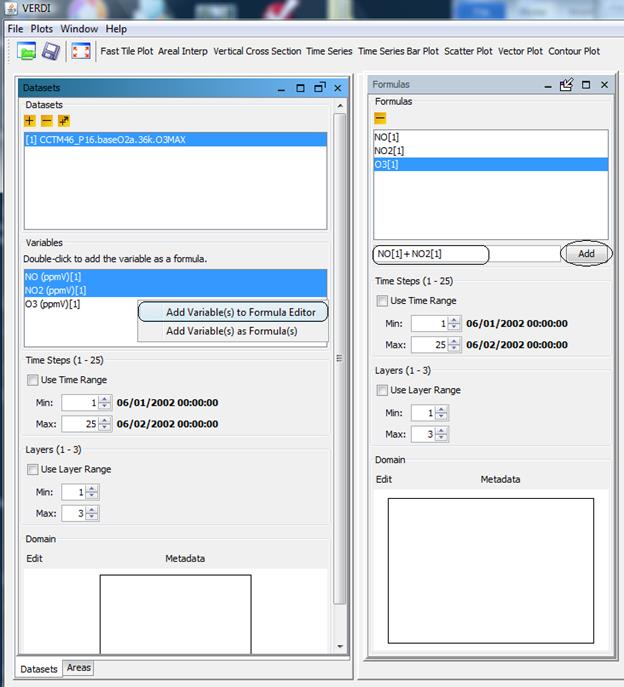
After the variable names are added to the Formula Editor,
click on the formula pane and use the cursor and the keyboard to type in the
mathematical functions and operators where needed to create a valid formula
(see Section 7.2 and Chapter 16). After the formula has been created in the
Formula Editor, click the Add button, to place it in the list of
formulas available in the Formula pane.
To remove a formula from the formulas list, highlight the
name in the list and press the yellow minus button. Note that removing
a formula from the formula list does not remove plots that were created prior
to the deletion of the formula.
To examine the values of ozone in dataset 1, the formula
would be “O3[1]”.
To examine the difference in ozone between datasets 1 and 2,
the formula would be “O3[1]-O3[2]”.
To calculate the percent difference in ozone between
datasets 1 and 2, the formula would be “(O3[1]-O3[2])*100/(O3[2])”.To identify
all cells where the ozone concentration exceeds a certain value, you can use
the Boolean operators to “screen out” ranges of your data that are of
particular interest. A Boolean expression will evaluate to either True = 1 or
False = 0. For example, to plot the cells in which the ozone values in dataset
1 exceed 0.080 ppm, you could use the formula “(O3[1]>0.080)*O3[1]”. In the
resulting plot, each cell where O3[1] exceeds 0.080 will show the value of
O3[1] for that cell; for all other cells the value shown will be zero.
The notations that can be used in formulas to represent
various mathematical functions, and the order of precedence of these functions,
are listed in Chapter 16, “Mathematical Functions.”
Before creating a plot, a formula must be selected. Check to
see which formula is highlighted in the Formula pane, or look to the
right of the plot buttons above the plots area of the main window to see the
selected formula. By default, VERDI designates the most recently added formula
as the selected formula. To change the selected formula to a different one in
the list, click on a formula in the list on the Formula pane, and you
will then see it displayed as the selected formula above the plots area.
Both formulas and datasets can be saved using the Save Project
item in the File pull-down menu on the VERDI main window. Saving new
projects and loading existing projects were discussed in Section 5.1.
Instructions for using the Time Steps, Layers,
and Domain panels that you see in Figure 7‑1. Adding Multiple
Variables to Formula Editor are discussed in the next section, “Spatial and
Temporal Data Subsetting.”
Area files are defined in VERDI as shapefiles that contain
area features such as watersheds and counties, or any other shapefile that
consists of a set of closed polygons.
The shapefile format (ESRI, 1998) consists of four files.
1.
The *.shp file contains the actual shape vertices.
2.
The *.shx file contains the index data pointing to the structures in the
.shp file.
3.
The *.dbf file contains the attributes (e.g., gridded concentrations).
4.
The *.prj file contains the map projection information used for the
gridded concentrations.
Shapefiles that contain closed polygons are used by VERDI to
interpolate gridded data to geographic boundary regions to create Areal
Interpolation Plots. Shapefiles containing state, county, or census block, for
example, or any other shapefile containing polygon areas may be used in VERDI
to calculate and map formulas to the user-selected geographic regions. An
example shapefile containing the 8-digit HUC watershed boundary map for the
Southeast (HUC 3) is provided in the VERDI release under the
$VERDI_HOME/data/HucRegion directory.
Example on-line data archives for these shapefiles include:
http://datagateway.nrcs.usda.gov
https://www.census.gov/geo/maps-data/index.html
To load a shapefile, press the
yellow plus button at the top left corner of the Areas pane (Figure 8‑1). A file browser (Figure 8‑2) allows you to change directories and select a shapefile file for
use in VERDI. Click on the shapefile name and click Next. The Open
Area popup window is displayed next, allowing you to select the name of the
field to read from the file and supply projection information if needed. Use
the pull-down menu and click on the Name Field (Figure 8‑3) to be used.
If a *.prj file is not provided with the dataset, you must specify the
projection information. A pull-down menu prompts you to select the coordinate
system used in the file – either the Geographic (lat/lon) coordinate system or
a Projected (x/y) coordinate system (Figure 8‑4). If you select Projected,
an additional pull-down menu asks what type of projection; enter the required
information to perform the project in the text box (Figure 8‑5, Figure 8‑6). After specifying the Name Field and the Coordinate System, select
Finish. The resulting plot will be in the same projection as the
gridded information used in the plot.
The shapefile name(s) are listed in the top panel of the Areas
pane, and the name fields for the polygons provided in the shapefile(s) are
listed in the panel underneath (Figure 8‑7). The actual model data are
not loaded until the Areal Interpolation plots are created. As additional
shapefiles are added, the name fields associated with each shapefile are
appended to the bottom of the Areas list. Use the scrollbar on the right side
of the Areas pane to view the additional name fields that are available.
To remove a shapefile, click on the name of the shapefile and press the yellow minus
button at the top left corner of the Areas pane.
When you select the Areal Interpolation Plot, your selected
formula is remapped over the polygon areas that are listed in the Areas
pane. To select a subset of the polygon areas, and view the average and total
values for selected formulas, see Section 10.2: Areal Interpolation Plot.
Figure 8‑1. Areas Pane
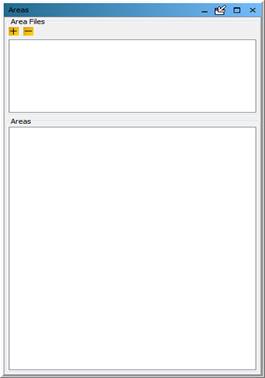
Figure 8‑2.
Open Area File Browser

Figure 8‑3. Open Area File: Select
Name Field
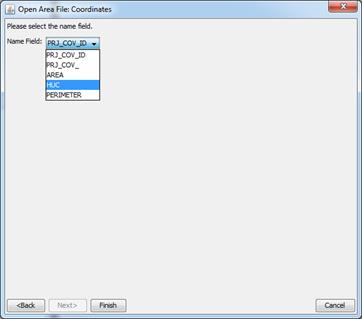
Figure 8‑4. Coordinate System
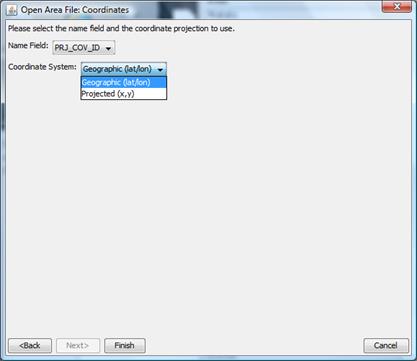
Figure 8‑5. Projection Information
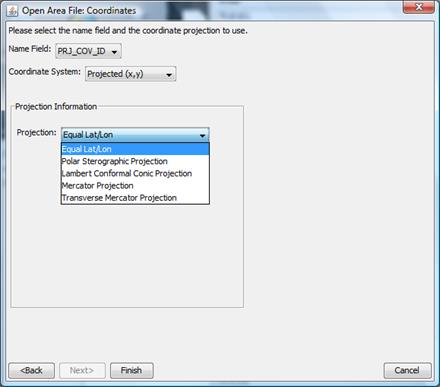
Figure 8‑6. Additional Data Fields for Selected Projection
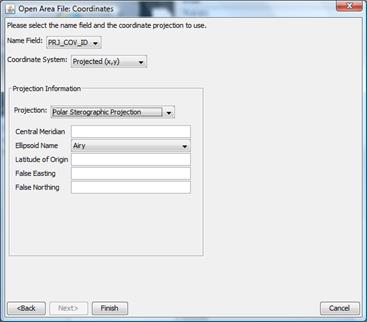
Figure 8‑7.
Area Name Fields in Current Shapefile

Both the Dataset pane and the Formula pane
include the three panels discussed in Sections 9.1 through 9.3:
Time Steps, Layers, and Domain, respectively. Section 9.4
then discusses the precedence rules for subsetting data that determine whether Datasets
or Formulas take priority.
The Time Steps panel (Figure 9‑1) displays the
range of time steps included in a dataset. The maximum time-step range that can
be used for a dataset or formula is specified in the Min and Max spinner
controls. You can use these controls to select a subset of the available
time-step range for plotting. Check the Use Time Range box above the
spinner controls to tell VERDI to use the time-step range values you have
specified when it creates a plot. By default, a plot initially displays data
for the minimum time step specified in the Time Steps panel. The range
of time steps shown in the Time Step spinner control at the top of the
plot reflects the subset of time steps specified when the Use Time Range box
is checked. The date and time of the time step displayed in the plot are shown
below the x-axis labels. Subsetting a dataset’s or formula’s time-step range
affect plots produced with those data. Section 9.4 describes the precedence
rules.
Figure
9‑1. Specify Time Step Range
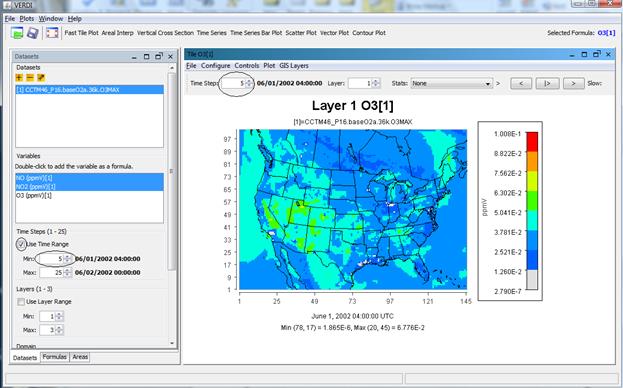
Information on the range of vertical model layers included
in a dataset is displayed in the Layers panel (Figure 9‑2). Use
the Min and Max spinner controls to select a subset of the
available layer data for plotting. Check the Use Layer Range box above
the spinner controls to tell VERDI to use the layers you have specified. By
default, a plot will initially display data for the minimum layer chosen in the
Layers panel. The range of the layers available in the Layer spinner
control at the top of the plot matches the subset of layers specified when the Use
Layer Range box is checked. Subsetting a dataset’s or formula’s layer range
affects plots produced with those data. Section 9.4 describes the precedence
rules.
Figure
9‑2. Edit Layer Range in Formula Pane

Datasets contain data for cells over a particular geographic
area. The VERDI program refers to this area as a domain. By default, the
entire domain contained in a dataset is used in creating plots. Use the Edit
Domain dialog box to select a subset of this domain for plotting.
To access the Edit Domain dialog box, first use the
vertical slide bar to bring the Domain panel (located below the Layers
panel) into view if it is not already visible (Figure 9‑3). To select a
subset of the domain, press the Edit button. The Edit Domain
dialog box then appears (Figure 9‑4). If the area of interest is large,
background data such as state and county outlines will be shown on the map. The
magnifying glass buttons above the map can be used to zoom in and out on
the map. Use the pan icon to drag the map to a position where the
desired area is displayed. To select the desired cells, first press the Select
Region button. You can then drag a box around the area of interest;
selected cells will appear in blue. To clear the selected area, use the
Clear Region button. When you are satisfied with the domain subset you have
chosen, click the OK button. Subsetting a dataset’s or formula’s domain
range affects plots produced with those data. Section 9.4 describes the
precedence rules.
Figure
9‑3. Move the Domain Panel into View
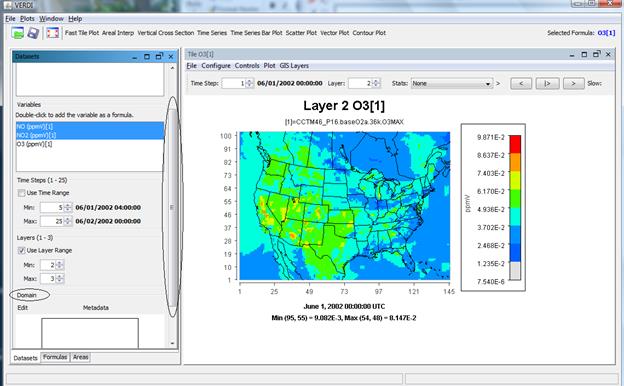
Figure
9‑4. Edit Domain Dialog Box
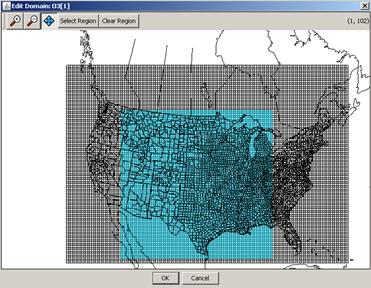
Use the subsetting feature to combine variables from two or
more datasets that originally contained different but overlapping layer, time
step and domain ranges. Select identical subsets of the data available in each
dataset such that their time steps, layers, and domain ranges match. Then you
can select variables from those datasets to create a formula and plot the data.
Because both the Dataset pane and the Formula pane have the Time
Steps, Layers, and Domain panels described above, precedence rules determine
which pane’s settings take priority. It is important to understand these rules.
NOTE: You must check the appropriate boxes to have your
selected ranges take effect.
·
Dataset precedence: A subset of data specified in the Dataset
pane takes precedence over any subset specified in the Formula pane. However,
VERDI does not change the ranges displayed in the Formula pane when you
select a subset on the Datasets pane. For example, if a dataset has a
full time-step range of 0-48 and you select a time-step range of 2-40 on the Dataset
pane, then the 0-48 time-step range that is listed for the formula in the Formula
pane is not applicable. When you subsequently create a plot, the time-step
range subset you chose in the Dataset pane (2-40) is displayed.
·
Formula ranges: If you do not specify a subset for a particular
data type (time steps, layers, or domain) in the Dataset pane, then any
subsetting for that data type in the Formula pane takes effect.
·
New formulas: If you create a formula using variables from
multiple datasets, it is important to use the Formula pane to subset the
domain range, if needed. Do not try to create matching subset domain ranges for
multiple datasets using the Dataset pane for each dataset; if all of the
subsets do not match exactly, VERDI will generate an error when you attempt to map
a formula using variables from those datasets (Figure 9‑5). Instead, using
the Formula pane to specify the subset of the domain to be applied for
all dataset variables used in the formula.
Figure
9‑5. Error Generated When a Formula Uses Unequal Domains
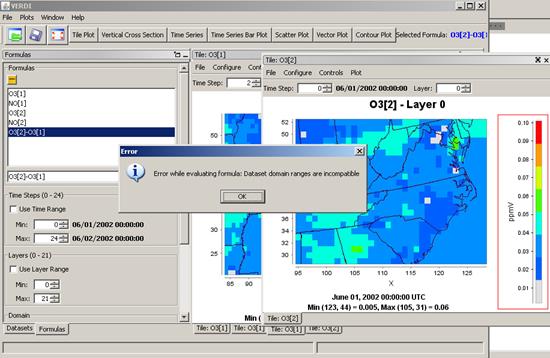
After creating a formula, you are ready to create and view
some plots. The available plot types are shown on the buttons at the top of the
VERDI main window: fast tile plot, areal interpolation plot, vertical cross section
plot, time series plot, time series bar plot, scatter plot, and contour plot.
All of these are described in this chapter. Note that not all datasets are
appropriate for all plot types.
To generate a plot first highlight a formula in the list of
formulas you have created in the Formula pane. You can also see the
selected formula in the top right corner of the main VERDI screen (i.e., to the
right of the plot buttons). Next, generate a plot by clicking on that plot
type’s button. If VERDI needs additional information to generate your chosen
plot, a dialog box appears to prompt you for that information.
Each plot contains its own menu bar at the top of its window
with options for configuring and exploring that type of plot. The menus may
include File, Configure, Controls, Plot, and GIS Layers.
The options for each of these menus are described in more detail in Chapter 11, “Plot Menu Bar.”
The Fast Tile Plot allows the user to display the time
steps and vertical layers contained in a gridded dataset and to display grid
cell time aggregate statistics. An example of the Fast Tile Plot window
is shown in Figure 10‑1.
Figure 10‑1. Fast Tile Plot
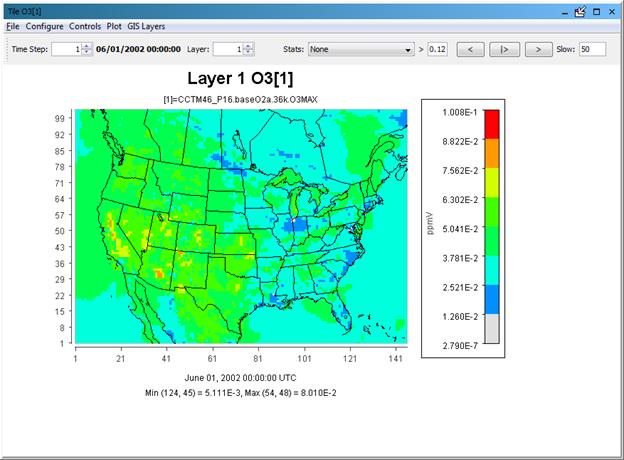
At the top left of the fast tile plot, the spin control can
be used to change the time step by clicking the up or down arrow. Alternatively,
highlight the value shown for the current time step and type in the desired
value; press the Enter key.
Buttons in the top right corner of the plot allow you to use
play/stop, reverse, forward, and speed options to control the animation of the
plot. Control the speed of the animation through the text box labeled Slow;
the default delay is 50 milliseconds between frames. If that text box is not
visible, expand the plot window’s width by clicking with the left mouse button
on the right edge of the window and dragging to the right. Enter a number in
the box for the length of the delay and then press the Enter key. A
larger plot with multiple map layers may require a shorter delay between frames
than a small zoomed-in plot with few map layers.
The Layer displayed for the plot can be controlled by
clicking on the up or down arrow for the Layer spin control in the top center
of the plot.
The pull down menu option labeled Stats provides the
option to display grid cell time-aggregate statistics (e.g., per-cell minimum,
maximum, mean, geometric mean, median, first quartile, third quartile,
variance, standard deviation, coefficient of variance, range, interquartile range,
sum, time step of minimum, time step of maximum, maximum 8-hour average, and
hours of noncompliance).
VERDI calculates the grid cell time aggregate statistics as
follows: For each cell (i,j,k) in the currently selected domain
(independent of neighboring cells), the aggregated statistical value is calculated
over the currently selected time steps. In other words, the aggregated
statistical value is calculated for the plotted formula for cells (i,j,k,tmin...tmax),
with the number of time steps n, where n=(tmax-tmin+1).
·
MINIMUM: min (var(i,j,k,tmin), var(i,j,k,tmin+1), ...,
var(i,j,k,tmax))
·
MAXIMUM: max (var(i,j,k,tmin), var(i,j,k,tmin+1), ...,
var(i,j,k,tmax))
·
MEAN: SUM / n
·
GEOMETRIC_MEAN: ((var(i,j,k,tmin), var(i,j,k,tmin+1), ...,
var(i,j,k,tmax)))(1/n)
·
MEDIAN: value at 50th percentile of (sorted
{var(i,j,k,tmin), var(i,j,k,tmin+1), ..., var(i,j,k,tmax)})
·
FIRST_QUARTILE: value at 25th percentile of( sorted
(var(i,j,k,tmin), var(i,j,k,tmin+1), ..., var(i,j,k,tmax)))
·
THIRD_QUARTILE: value at 75th percentile of( sorted
(var(i,j,k,tmin), var(i,j,k,tmin+1), ..., var(i,j,k,tmax)))
·
VARIANCE: ((var(i,j,k,tmin)-MEAN)2 +
(var(i,j,k,tmin+1)-MEAN)2 + ... + (var(i,j,k,tmax)-MEAN)2)
/ (n - 1)
·
STANDARD_DEVIATION: VARIANCE0.5
·
COEFFICIENT_OF_VARIANCE: STANDARD_DEVIATION / |MEAN|
·
RANGE: MAXIMUM - MINIMUM
·
INTERQUARTILE_RANGE: THIRD_QUARTILE - FIRST_QUARTILE
·
SUM: var(i,j,k,tmin) + var(i,j,k,tmin+1) + ... + var(i,j,k,tmax)
·
TIMESTEP_OF_MINIMUM: 0-based time step when cell contains its
minimum value
·
TIMESTEP_OF_MAXIMUM: 0-based time step when cell contains its
maximum value
·
HOURS_OF_NON_COMPLIANCE: number of time steps that the cell value
exceeds a given threshold |{Var(I,j,k,t(i))>threshold}|
·
MAXIMUM_8HOUR_MEAN: Max (M1, M2, ..., Mn-8) where Mi =
mean(var(i,j,k,t(i)), var(i,j,k,t(i)+1), var(i,j,k,t(i+2)),
...,var(i,j,k,t(i+8)), for i = 1..n-8
The areal interpolation plot displays the interpolated
value of the selected formula for each polygon in the selected area file. Compare
the colors of the polygons to those shown in the legend, to see the relative
values of the formula for each polygon area. The Areal Interpolation Plot
includes several capabilities that are not available for other plot types, so
these are described below, rather than in Chapter 11: Plot Menu Bar.
The Areal Interpolation Plot menu contains an Options
menu to allow the user to change the map to display either the Area Averages (Figure 10‑2), the Area Totals (Figure 10‑3), or the value of the
formula contained in the Gridded Dataset (uninterpolated) (Figure
10‑4). The Options pull-down menu may also be used to display All
area segments that are loaded in the area list, or to display only the area
segments that are selected by highlighting the name field from the area list (Figure 10‑5).
Figure 10‑2. Areal Plot: Area Average
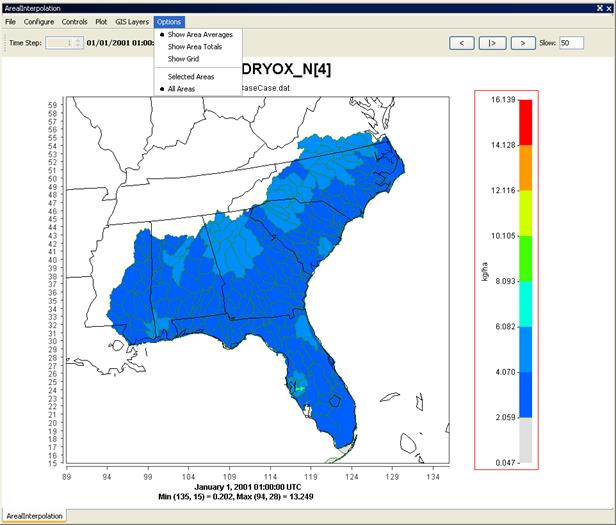
Figure 10‑3. Areal Plot: Area Totals
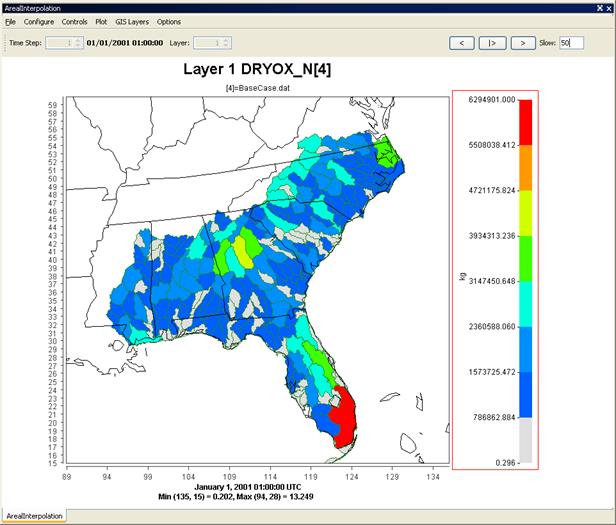
Figure 10‑4. Areal Interpolation Plot: Show Gridded Data
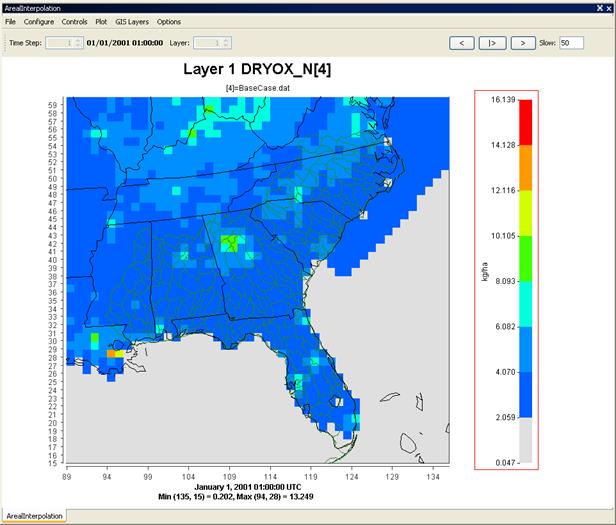
Figure 10‑5. Areal Interpolation Plot: Show Selected Areas

To view the area, total value, and average value for a
selected polygon segment use the mouse cursor to hover over a polygon on the
map. The values are shown at the bottom left of the information panel (Figure 10‑6).
Figure 10‑6. Areal Values for Polygon Segments
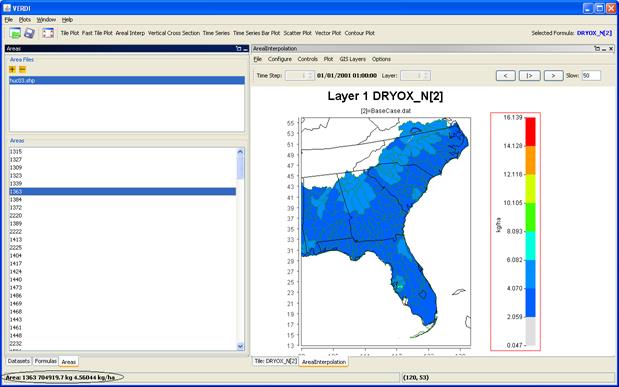
To view the average and total interpolation values for
selected formulas in a spreadsheet format, right click on the Areal
Interpolation Plot and select Area Information (Figure 10‑7). The
Area Information Spreadsheet contains four columns: the identification number
from the name field for the polygon, the total area, average interpolated
value, and total interpolated value (Figure 10‑8). At the top of the Area
Information tab, the user may select File>Export to export the
data to a spreadsheet file (Figure 10‑9). The save popup window allows
the user to specify with either a text (.txt) or comma-separated-values (*.csv)
format, also known as a comma-delimited text file (Figure 10‑10).
|
Figure
10‑7. Right Click on Area Plot
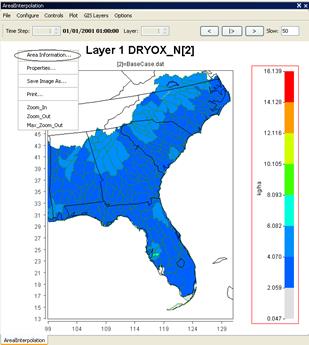
|
Figure
10‑8. Area Information Spreadsheet

|
|
Figure
10‑9. Export Spreadsheet
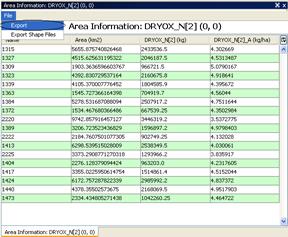
|
Figure
10‑10. Name and Save Spreadsheet
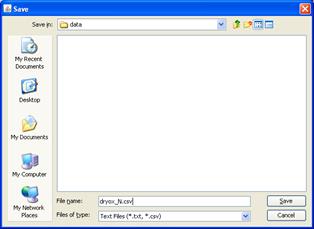
|
|
|
|
|
|
NOTE: The capability described in this section has been
disabled in VERDI 1.5 due to errors in geolocating data in the shapefile during
the export. An improved version of this feature should be available in a future
VERDI release.
At the top of the Area Information tab (Figure 10‑11), the user may select File>Export Shape Files to export
the data to a shapefile. In the Save popup window (Figure 10‑12), input
the name in the File Name field, and select file type: Shapefile (*.shp). The
data provided in the spreadsheet—name field, total area, average value, total
value—are exported to the shapefile. A GIS program such as User-friendly
Desktop Internet GIS (uDig; http://udig.refractions.net/),
an open-source Java program, may be used to view the shapefiles generated by
VERDI. The shapefiles are saved as five separate files that must be kept
together as part of the ESRI format (*.shp, *.dbf, *.prj, *.shx, and *.fix). There
are no units assigned to the data that are saved in the shapefile, so it is
important for the user to keep a copy of the comma-delimited text file, or to
keep some alternative text file that specifies the units for each data field.
|
Figure
10‑11. Export Shapefile
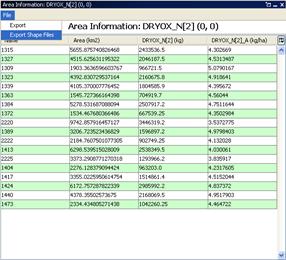
|
Figure
10‑12. Name and Save Shapefile
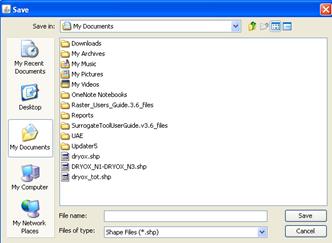
|
The vertical cross section plot allows you to show a
slice of data (Figure 10‑13). A popup dialog box (Figure 10‑14)
prompts you for information needed to create the plot. Enter either the column
to be used (for an x-axis cross section) or the row to be used (for a y-axis
cross section) in the plot. The current time step on the plot can be changed
using the Time Step spinner control above the plot, which also changes
the date and time shown in the bottom of the plot. There is also a Column spinner
control to change the column number (or row number). The cross-section column
number (or row number) is included in the title of the plot and changes as you
change the spinner control.
Figure 10‑13. Vertical Cross Section Plot
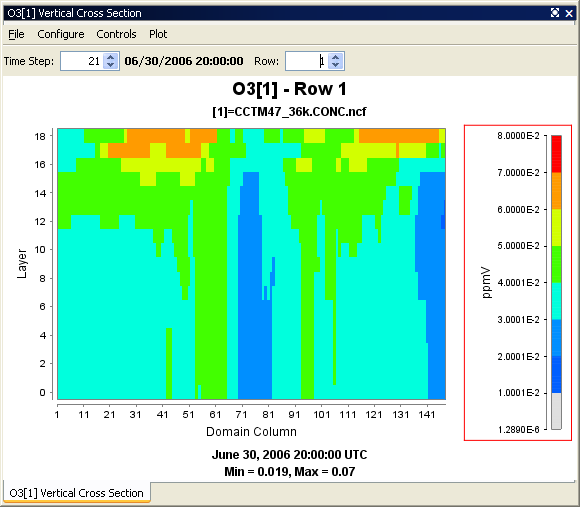
Figure 10‑14. Vertical Cross Section Dialog Box
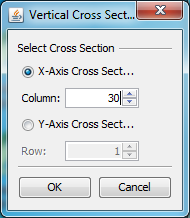
The time series plot shows a line graph with the
average values over time (Figure 10‑15). The plot is made for the
formula’s selected domain, layer range, and time-step range. Each time step’s
data are averaged linearly to produce that time step’s data point. The current
layer can be changed using the Layer spinner control above the plot. The
layer value listed in the title is updated when you change the layer.
Figure 10‑15. Time Series Plot
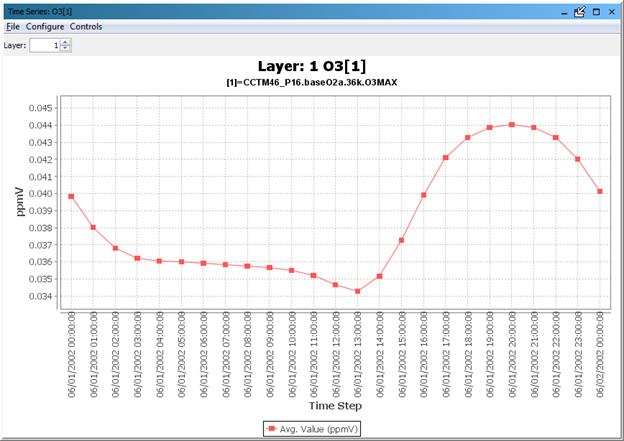
The time series bar plot shows average values over
time in a bar plot format (Figure 10‑16) rather than a line format (Figure 10‑15). Other than that, the description of this plot type is the same
as for the time series line plot (see Section 10.4).
Figure 10‑16. Time Series Bar Plot
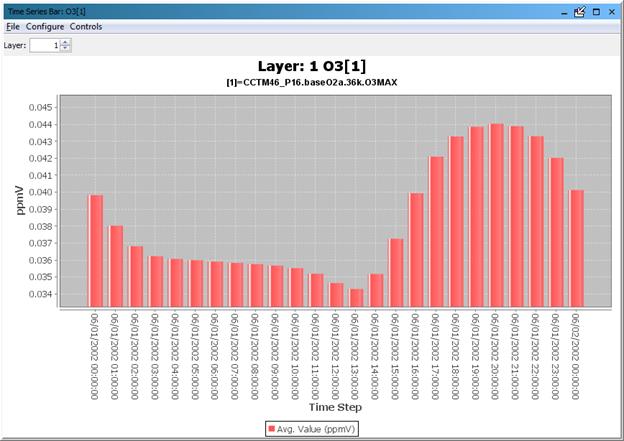
The scatter plot shows the relationship between two
formulas using dots (Figure 10‑17). Specify the formulas using the dialog
box that comes up before the plot is displayed (Figure 10‑18). The
current time step and layer can be adjusted using the spinner controls above
the plot. The data from a scatter plot may be exported by selecting the File
menu option and then selecting Export data. If your dataset has more than one
layer or time step, a popup window (see Figure 10‑19) allows you to
specify whether you want to export the data for the current layer, or for all
layers, and for the current time step, or for all time steps. Specify the time
and layer ranges, and then click the OK button. A Save popup dialog box
appears. Navigate to the directory in which you want to save this file and
enter a file name with a .csv extension. The CSV file will be comma-delimited,
and will contain the following columns of data: layer, time step, x-axis
formula, y-axis formula. You can open this file in Microsoft Excel or
another spreadsheet program if your data does not contain too many rows (65,536
or 1,048,576 depending upon Excel version).
Figure 10‑17. Scatter Plot
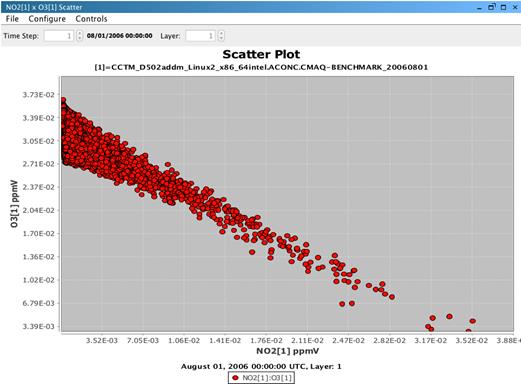
Figure 10‑18. Scatter Plot Dialog Box
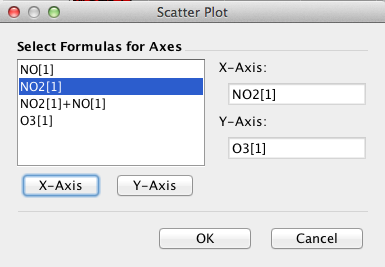
Figure 10‑19. Scatter Plot Export Data into a CSV file
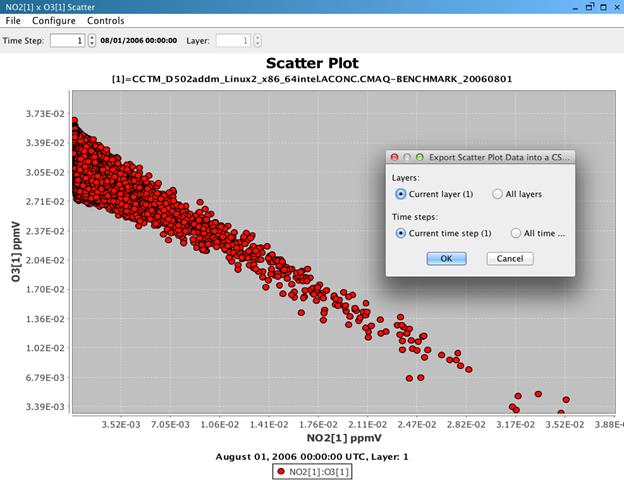
The contour plot shows a three-dimensional (3‑D)
representation of values over a geographic area (Figure 10‑20). The
current time step and layer can be adjusted using controls above the plot. You
can also animate the plot over time using an option in the Plot pull-down
menu (Figure 10‑21). In addition, the contour plots can be rotated in
three dimensions to achieve different viewing angles by using the left mouse
button to grab and rotate the plot (Figure 10‑22).
Figure 10‑20. Contour Plot
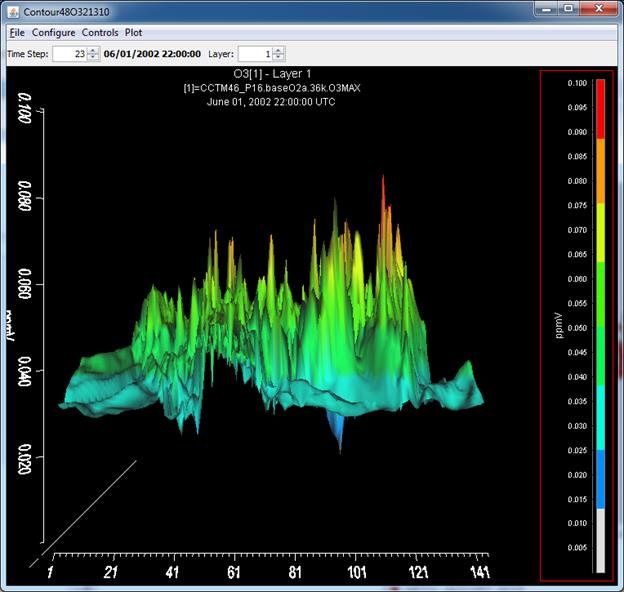
Figure 10‑21. Contour Plot Menu Options

Figure 10‑22. Rotated Contour Plot
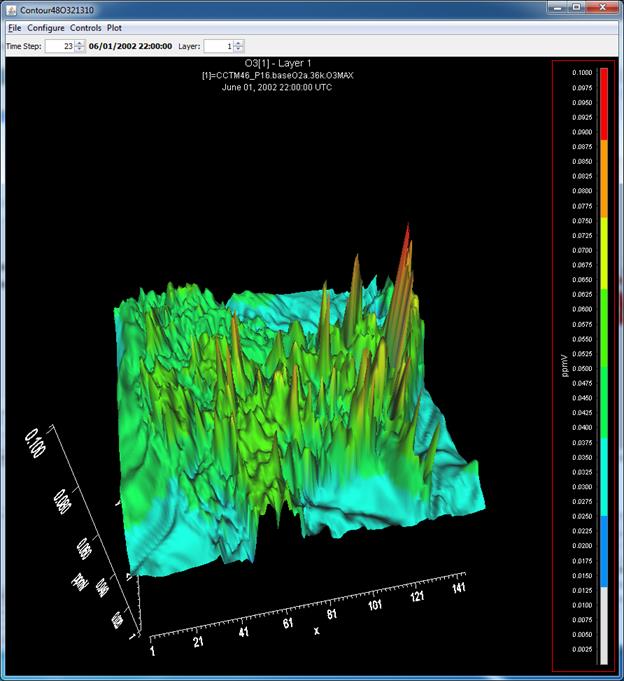
Each VERDI plot contains its own menu bar that has options
specific to that type of plot. As an example, the menu options at the top of a Fast
Tile Plot include those shown in Figure 11‑1. Most options are common
to all plots, and function in the same way (unless the option is grayed out)
for all plot types. Therefore, this chapter is organized by menu instead of by
plot type.
Figure
11‑1. Fast Tile and Areal Plot Pull-down Menu Options
|
File
|
Configure
|
Controls
|
Plot
|
GIS Layers
|
|
Print
Export as Image
|
Configure Plot
Load Configuration
Save Configuration
|
Zoom
Probe
|
Time Series of
Probed Cell(s)
Time Series Bar of
Probed Cell(s)
Time Series of Min.
Cell(s)
Time Series of Max.
Cell(s)
|
Add Map Layers
|
|
|
|
Set Row and Column Ranges
|
Configure GIS Layers
|
|
|
|
Show Grid Lines
|
Animate Plot
|
Set
Current Maps as Plot Default
|
|
|
Show
Lat/Lon
|
Add Overlay
|
|
Options in the File menu include printing a plot and
exporting a plot to an image file. Plots can be saved as BMP, EPS, JPEG, PNG,
or TIFF image file formats. The ASC format is an ASCII dump of the cell values.
NOTE: The export to Shapefile is not available in VERDI 1.5.
The Configure pull-down menu contains the following
options: Configure Plot, Load Configuration, and Save Configuration. When you want to see your changes on the plot, press the Apply
button. When you have finalized the settings for your plot, click the OK
button to close the Configure Plot dialog box.
This feature is available for only the Fast Tile Plot and
the Areal Interpolation Plot. Figure 11‑2 through Figure 11‑5 show
the dialog boxes that appear when you select Configure Plot. The Configure
Plot dialog box contains four tabs: Titles, Color Map, Labels, and Other.
·
Titles tab (Figure 11‑2): Use the selections on this
tab to edit title text and select the font type, size, and color for the title
and two subtitles of the plot. Subtitles may be turned on or off by selecting
or deselecting the check box for each subtitle. If a check box is not selected
the associated text, font type and size, and color boxes are grayed out.
However, you must provide a title or VERDI will provide its default title for
you. To blank out the title you must select it and then enter spaces for the
name of the title. If you deselect the title VERDI will provide its default
title for you.
o Text: Enter
the desired text directly in the textbox. You can enter text for the plot’s
title and up to two optional subtitles.
o Font:
Press the Select button to the right of the Font line for the title or
subtitle you wish to change. Your system’s standard Select Font dialog box is
then displayed for you. Select a font family, font style, and size; press the OK
button to return to the Configure Plot tab.
o Color:
Press the Select button to the right of the Color line for the title or
subtitle to edit. There are five types of color palettes that you can use to
select a color – Swatches, HSV, HSL, RGB, and CMYK – each on its own tab. When
you select a color examples of its use are shown in the Preview portion of the
Select Color window. Select the OK button to accept the color and return
to the Titles tab of the Configure Plot dialog box.
·
Color Map tab (Figure 11‑3): This tab provides many
widgets for you to configure your legend colors, break points, range, etc. You
can select the number of tiles, the palette type to be used, the color
interval, the number format, and the scale.
o Number of
Tiles: Start by selecting the number of tiles. Options in some other
selections, such as the available palettes and break points, change as you vary
the number of tiles.
o Palette
Type: Three palette types are available: Diverging, Qualitative, and
Sequential. Diverging has dark colors at the maximum and minimum of the range
and light colors in the middle. Qualitative has a mixture of colors. Sequential
has a dark color on one end (typically the maximum) with lighter shades of the
same color proceeding to the lightest shade at the minimum. The color palette
that is frequently associated with air quality modeling results is one of the
Newton RGB palettes of the Sequential type.
o Reverse:
The reverse button reverses the order of the colors in the selected palette.
For example, if a sequential palette is used, the reverse button changes the
color intensities such that the darkest color is at the minimum instead of the
maximum of the scale.
o Interval:
The interval can be set to either Automatic or Custom. The typical setting is
Automatic, meaning that VERDI calculates the interval break points based on the
minimum and maximum values in the dataset. Change the interval to Custom if you
need to edit the values for Interval Start for each color tile.
o Number
Format: To specify the number format used in the map legend, enter the
format in the entry box using the C language's printf() routine's format syntax
(e.g., for %1.2E, a zero in the legend would be printed with the format
“0.00E0”; for %1.2F the format would be 0.00). Then click the Rebuild button.
o Scale:
Select either Linear or Logarithmic. The interval start values are
automatically adjusted when you change the scale.
o Min and
Max: The minimum and the maximum values are computed for the data to be
plotted. If you set the Interval to Automatic, you can change the values for
the minimum and maximum. Then, press the Rebuild button and the Apply button to
see your changes both in the legend and on the map. You cannot edit the minimum
or the maximum value if the Interval is set to Custom. Instead, directly edit
the Interval Start values; the Interval Start value for the lowest interval is
the same as the minimum value.
o Rebuild:
The Rebuild button is either active or inactive (i.e., grayed out) depending
upon what other widgets are active. If you make changes and the Rebuild button
is active, press it before continuing.
·
Labels tab (Figure 11‑4): This tab provides widgets
for you to edit more labels on your plot. There are four tabs through which you
can edit the labels of the Domain Axis (x-axis), the Range Axis (y-axis),
Legend, and Footer.
o Domain Axis:
This tab has two parts: Label and Ticks. Use the Label panel the same way as
the Titles tab (above) by editing the Text, Font, and Color. The Ticks panel allows
you to change the labels associated with the ticks on the Domain Axis. The
“Show Tick Labels” checkbox is typically checked, but you can uncheck it to not
show any ticks or labels on this axis. Number allows you to decrease the number
of tick labels. Note that you cannot increase the number of ticks via this
screen and the values of the ticks do not change; you are effectively turning
tick labels on/off via this checkbox. The Font and Color widgets work the same
as for the Titles tab.
o Range Axis:
All the widgets on this tab are the same as on the Domain Axis tab. You are
just making the changes for the Range Axis. Figure 11‑6 shows an example
plot where the number of Tick Labels has been reduced in both the Range Axis
and the Legend, but the number of tick labels has not been reduced in the
Domain Axis.
o Legend:
All the widgets on this tab are the same as on the tabs for the axes. Use the
Label part to designate and format the label that appears vertical in the left
side of the legend box. The tick labels are for the boundaries between colors
in the legend. If you uncheck the Show Tick Labels checkbox, the tick labels
disappear from the legend. You cannot remove the legend entirely at this time
in VERDI.
o Footer: This
tab is divided into three parts: Line One, Line Two, and Observations Data
Legend. Lines One and Two are for the first and second lines of footers,
respectively. VERDI automatically creates these lines for you, but you can
either edit or remove them here. You cannot enter text for the Observational
Data Legend if you do not have observational data on your plot.
·
Other tab (Figure 11‑5): You can use the widgets on
this tab to enable or disable showing the grid lines, and to edit the vector
arrow color and the series color.
|
Figure
11‑2. Configure Plot, Titles Tab
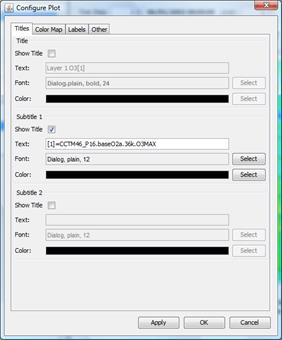
|
Figure
11‑3. Configure Plot, Color Map Tab
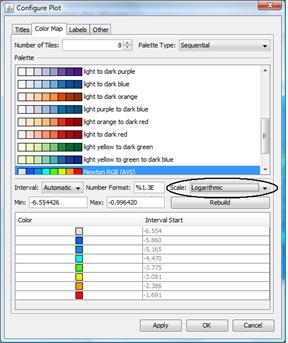
|
|
Figure
11‑4. Configure Plot, Labels Tab
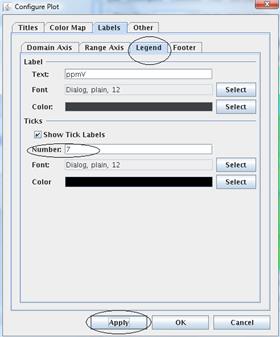
|
Figure
11‑5. Configure Plot, Other Tab
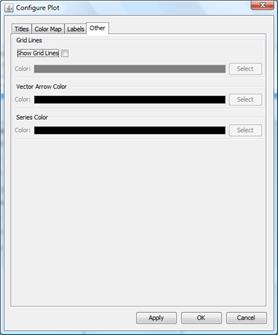
|
Figure 11‑6. Example Plot with Selected Tick
Marks for Range Axis and Legend

If you have made changes to the configuration of a plot, and
want to reuse that configuration for other plots, use the Save Configuration
selection from the Configure menu. It is very important (1) to name the
file in a manner that you will remember what it contains and (2) to save the
file in a logical place so you will be able to find it when you need it.
The file name should indicate the formula name, the dataset,
and the type of plot from which it was saved. Also, use the “.cfg” extension to
indicate that it is a configuration file. An example file name is
<FormulaName>_<DatasetFilename>_<PlotType>.cfg, or
“O3_CCTM_base_tile.cfg”.
You may decide to keep your configuration files with
projects to which they relate or in a common directory. If you put them into a
directory, a convenient place may be under the USER_HOME/verdi directory. For
example, in Windows you already have a \Users\username\verdi directory. Add a
config_files subdirectory and save your configuration files there. In a
Linux-based system create the ~/verdi/config_files directory.
When you choose to save your configuration, VERDI displays a
popup box asking if you want to save the title/subtitles. When VERDI displays a
file chooser, navigate to your directory and enter the file name. Press the Save
button. Although the configuration files generated by VERDI look similar to
HTML or XML files, they are just text files containing tags compatible with the
parser in VERDI. You can look at the contents of these files in a plain text
editor (e.g., Notepad), but be very careful if you decide to change their
contents; you could make the file unusable.
To load a plot configuration file, first create a new plot
that is of the same type and uses the same formula as that within the
configuration file. Then select the Load Configuration option from the Configure
menu on that plot. An Open File Dialog window enables you to navigate
to the directory in which you saved the configuration file. Select the file you
need and press the Open button. The plot title (if saved), color map,
and other plot configuration features are then applied to the plot.
Note that it is possible to load a saved configuration file
that does not apply to the selected plot. VERDI may try to load what it can,
which may result in something other than what you had expected. Therefore,
before loading a saved plot configuration check carefully to be sure the plot
type and formula of the configuration file match those of the new plot.
You can also load configuration files in batch or command
line scripts by setting the parameter configFile (e.g., configFile=C:\\User\\username\\VERDI_1.5\\data\configs\o3_10bin.cfg).
The Controls pull-down menu contains the following
options: Zoom, Probe, Set Row and Column Ranges, Show Grid Lines, and Show
Lat/Lon.
To zoom in and enlarge a subdomain of the plot, select the Zoom
option. Then use your left mouse button to draw a rectangle around your region
of interest on the plot. To zoom out click on the map using your right mouse
button to bring up the context menu (Figure 11‑7). Move your cursor over
either Zoom Out or Max Zoom Out and press the left mouse button. The Zoom Out
selection performs a step zoom and the Max Zoom Out selection zooms out to the
full extent of the plot.
Figure 11‑7. Right-Click on Fast Tile Plot to Zoom Out
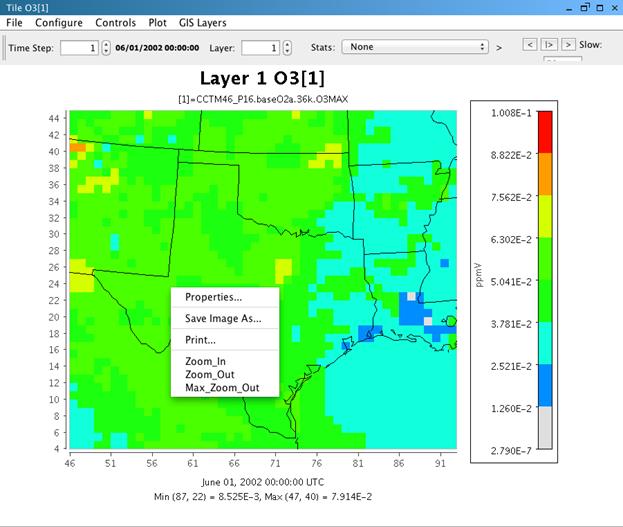
To determine the data value at a specific point or within a
subregion, select the Probe option.
To probe a single data point, use the mouse to hover the
cursor over that grid cell on the plot; the coordinates of the grid cell are
shown in the lower right-hand side of the plot in the format (column, row).
Once you click on the grid point of interest, the value of the datum at that
grid point is displayed in the lower left-hand area of VERDI main window (Figure 11‑8).
Figure 11‑8. Click on Plot to Probe: Data Value Shown in Lower Left of VERDI, Latitude/Longitude
Values Shown in Lower Right
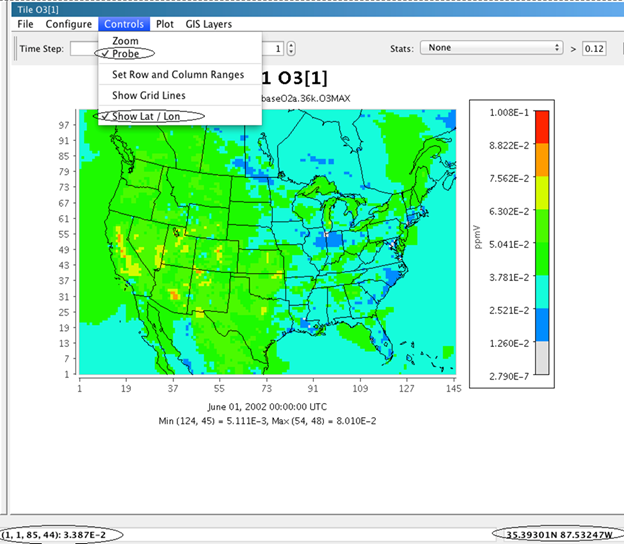
When you have Probe selected you can examine the values of a
region of grid cells. Use your mouse to draw a rectangle on the plot by
clicking on a point on the map, dragging the mouse to the opposite corner of
your desired rectangle, and then release the mouse button. VERDI will create a
spreadsheet displaying the grid values and will place it in the plot area of the
VERDI main window as a tabbed window (Figure 11‑9). The File>Export
menu option at the top of the spreadsheet allows you to save probed data as a
comma-delimited text file (*.csv).
Figure 11‑9. Spreadsheet Showing Probed Values for Region of Interest
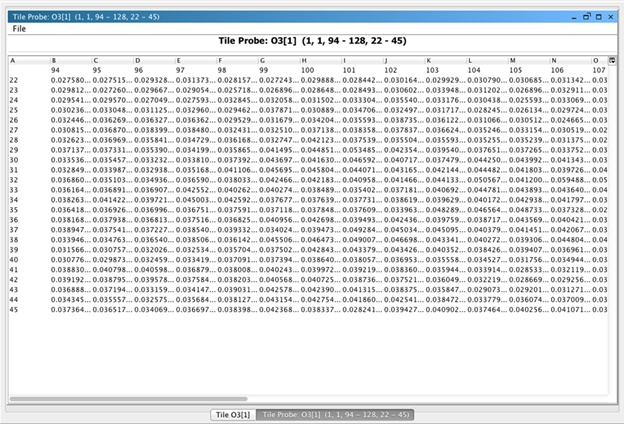
The Controls>Set Row and Column Ranges menu item
will bring up a popup window that allows the user to configure the minimum and
maximum values used in the columns (x-axis domain) and rows (y-axis
range) (Figure 11‑10 and Figure 11‑11). Specify the values and
then click the OK button to redraw the plot.
Figure 11‑10. Select Set Row and Column Ranges
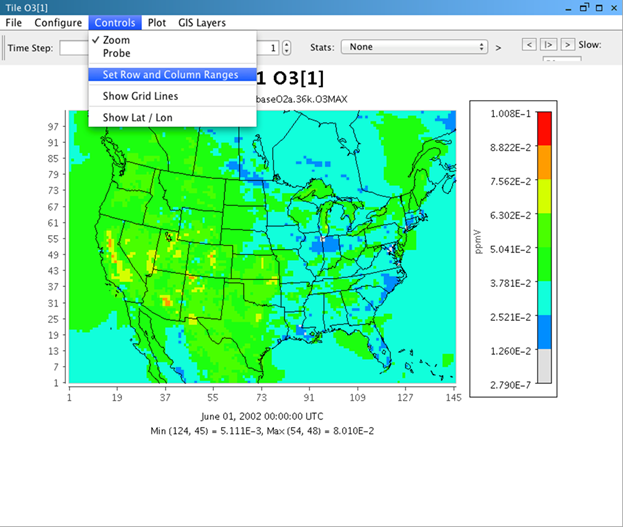
Figure 11‑11. Enter Row and Column Values
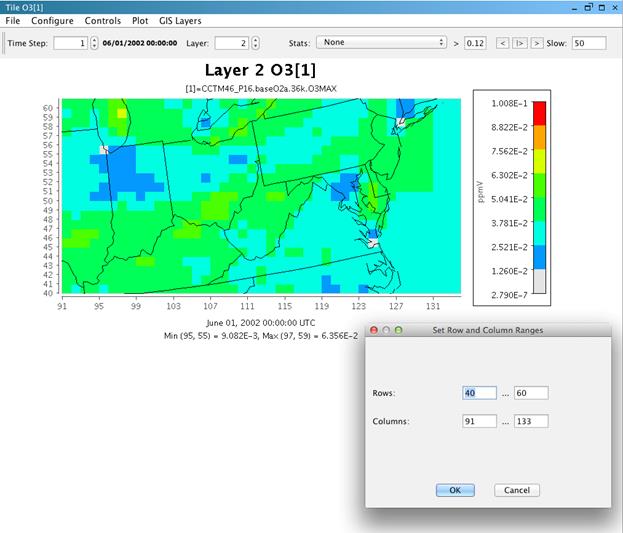
Use the Show Grid Lines selection on the Controls menu if
you want to have grid lines overlaid on your plot. Figure 11‑12 shows one
reason for wanting grid lines. There is a set of grid cells with relatively
high ozone values for the selected time step and layer. By zooming in on the
plot and then showing the grid lines, the individual cells can be identified
for further analysis.
NOTE: You cannot change your zoom level while the grid lines
are showing. If you need to zoom in or out, uncheck the Show Grid Lines, set
your zoom level, and then check the Show Grid Lines.
Figure 11‑12. Show Grid Lines on a Fast Tile Plot
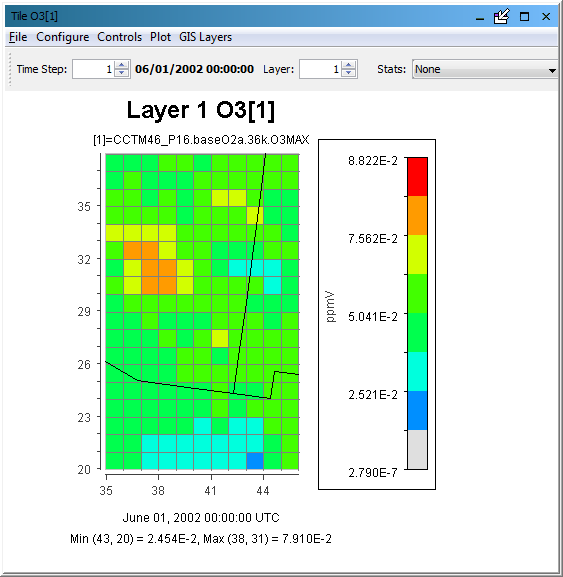
11.3.5 Show Latitude and
Longitude
To view the latitude and longitude values for a point on the
plot, select the Show Lat/Lon option on the Controls menu, then hover
your cursor over the location for which you would like to know those values.
The lat/lon coordinates will be displayed in the lower right-hand side of the
window (Figure 11‑13). The option to display the lat/lon coordinates may
be selected, and works with either the Zoom or the Probe option.
Figure 11‑13. Lat/Lon Values Shown in Lower Right of VERDI
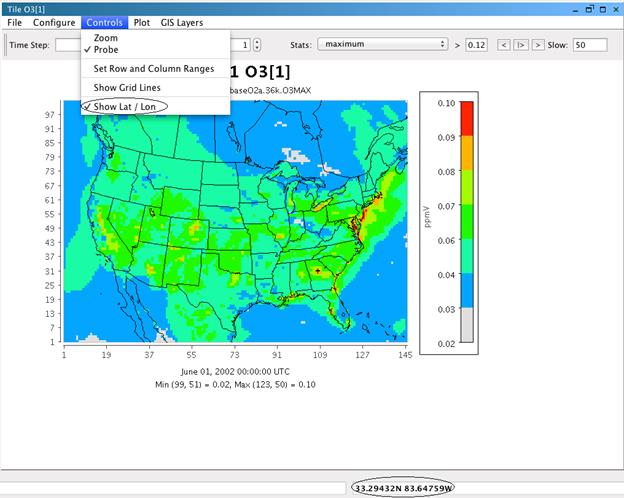
The Plot pull-down menu (Figure 11‑14) contains
the following options: Time Series of Probed Cell(s), Time Series Bar of Probed
Cell(s), Time Series of Min. Cell(s), Time Series of Max Cell(s), Animate Plot,
and Add Overlay. NOTE: The Time Series of Probed Cells and the Time Series Bar
of Probed Cells selections are grayed out until you select a grid cell or
multiple grid cells using Controls>Probe menu selection.
Figure 11‑14. Plot Menu Options
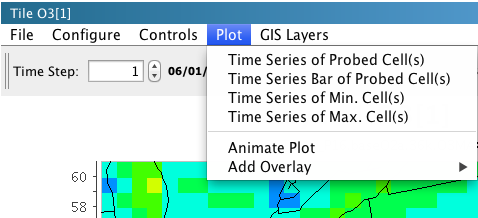
The Time Series of Probed Cell(s) and Time Series Bar of
Probed Cell(s) allows the user to select a set of cells, and then produce a
time series or time series bar plot of the chosen subset of probed cells. The
Time Series of Min. [or Max.] Cell(s) option creates a time series plot using
data for the currently selected formula at that formula’s domain, layer range,
and time step range. The minimum [or maximum] value of that formula over the
domain and layer range at that time step is calculated by VERDI and used for
each of the time step’s data points. For examples of the Time Series Plot and
the Time Series Bar Plot see Figure 10‑15 and Figure 10‑16,
respectively.
You can create an animated plot by selecting the Animate
Plot option. The Time Series and Time Series Bar Plots do not have an Animate Plot
option. The plots that may be animated include: Fast Tile, Areal Interpolation,
Vertical Cross Section, and Contour Plot. An Animate Plot dialog box (Figure 11‑15) will appear, allowing you to save animations either as an
animated GIF with a file extension of .gif or as a QuickTime movie with a file
extension of .mov. This Plot menu option is plot-specific and so does
not allow you to animate more than one plot at a time. To animate multiple
plots, you will need to use the Plots pull-down menu at the top of the
VERDI main window; see Section 5.2.2, “Animate Tile Plots.”
Figure 11‑15. Animate Plot Dialog Box
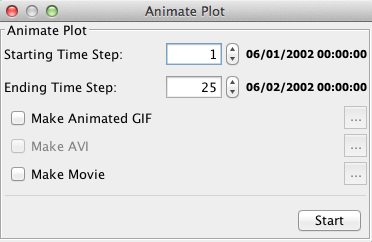
VERDI supports two types of overlays – observations and
vectors. For both types of overlays you may need to add data from another data
file onto that in the underlying plot.
It is useful to visually compare the results contained in
model output datasets with the data points in observational datasets. You can
do this by creating a Fast Tile Plot of the model output and then overlaying it
with observational data points. The observational dataset needs to be in a csv-
or tab-delimited format or an I/O API observational data format. See Chapter 13 for more information about how to convert AIRS observational data into this latter
format.
Sample observational data are provided in the directory $VERDI_HOME/data/obs
so you can create a sample Observational Data Overlay Plot. Follow these
instructions to create your plot.
·
Load a model output dataset.
·
Load an observational dataset. Note that an OBS label
appears to the right of the dataset name in the Dataset pane.
·
Double-click on a variable in an observational dataset and add it
to the Variable pane. Note that an OBS label appears to the right
of the dataset name in the Variable pane.
·
Create a formula in the Formula pane using a variable from
the model output dataset. Use this formula to create a fast tile plot.
(NOTE: If you attempt to use a formula that contains a variable from an
observational dataset, the following error will occur: “Error while evaluating
formula: Selected dataset is observational.”
·
Select Add Overlay>Observations from the fast tile plot’s Plot
menu to view observational data as an overlay on a fast tile plot.
An Observation dialog box (
·
Figure 11‑16) appears containing the variables that are
available in the observational dataset. Select the
observational variable to overlay on the Fast Tile Plot from the Observation
Details list. Multiple observational dataset variables can be overlaid on a
Fast Tile Plot.
·
You can control the appearance of the symbols representing the
observational data. The stroke size controls the thickness of the line used to
draw the symbols; the shape size controls their diameter. You can use up to six
different open-area shapes—circle, diamond, square, star, sun, and triangle—to
distinguish among multiple observational datasets. A circle is the default
symbol shape.
·
Select Add Variable and then OK to overlay the
observational data on the fast tile plot (Figure 11‑17).
Repeat the above process to add multiple variables. To
remove the symbols for a variable on an observational data overlay, or to reset
their size, shape, or stroke thickness, reopen the Observation dialog by
using Add Overlay>Observations, select the observational variable you want
to adjust, and then change its stroke size, shape size, or symbol. You can also
remove a variable or move it up or down in the list. When you are finished click
the OK button.
The center of the observational data point corresponds to
the lat/lon value that is provided in the I/O API observational data file. If
observations are collocated, they are placed on top of one another. If that
happens you may want to select different symbols or sizes for each dataset and
place them from largest on the bottom to smallest on the top.
Figure 11‑16.
Fast Tile Plot Observation Dialog
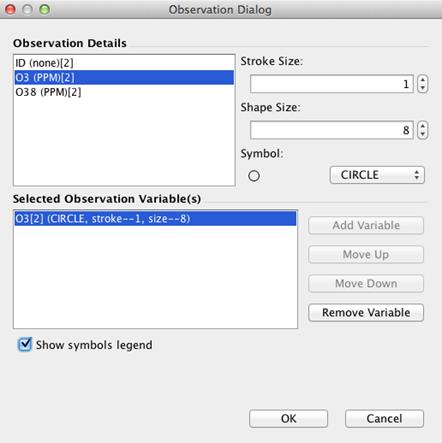
Figure 11‑17. Fast Tile Plot with Observational Data Overlay
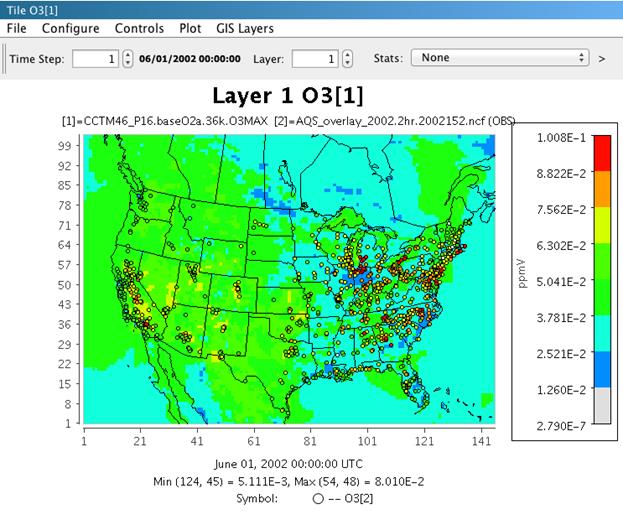
11.4.3.2 Vector
Overlays
Follow these instructions to add a vector overlay to a fast tile
plot. Typically, these are created to show wind speed and direction on a plot
of gridded air quality data. The length of the calculated vectors is
proportional to their magnitude.
·
Create your Fast Tile Plot.
·
If the data for your vectors are not in the same dataset, load
the correct one and select the formulas that you will need for the vectors.
·
Select the Add Overlay>Vectors option from the fast tile
plot’s Plot pull-down menu (Figure 11‑14).
·
Select the two components of your vector in the Vector Overlay dialog
box (Figure 11‑18). Typically, these are the East-West (u) and
North-South (v) components of the wind. Assign the u component to Horizontal
and the v component to Vertical.
·
Click the OK button and the vector overlays are displayed
on the plot.
NOTE: At this time you cannot control how the vectors are
displayed, and there is no option to remove the vectors from the plot. If you
need to make a change, you must start again with your Fast Tile Plot.
Currently, vectors are plotted in the center of the grid
cell. UWIND and VWIND are typically obtained from METCRO3D, which are defined
at dot points or cell corners. Plotting the wind vector at their calculated
locations will be added to the Fast Tile Plot in a future release.
Figure 11‑18. Vector Overlay Dialog Box
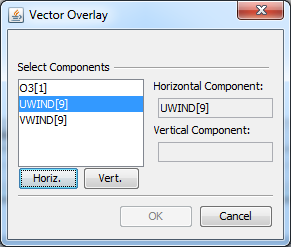
An example of an ozone concentration Fast Tile Plot with a
wind vector overlay is shown in Figure 11‑19. The length of each
vector is proportional to its length. The direction of the vector is calculated
from the direction and magnitudes of its two components. This figure illustrates
how the wind changes speed and direction in this portion of the modeling domain
for layer 1, time step 1.
Figure 11‑19. Wind Vector Overlay on an Ozone Fast Tile Plot
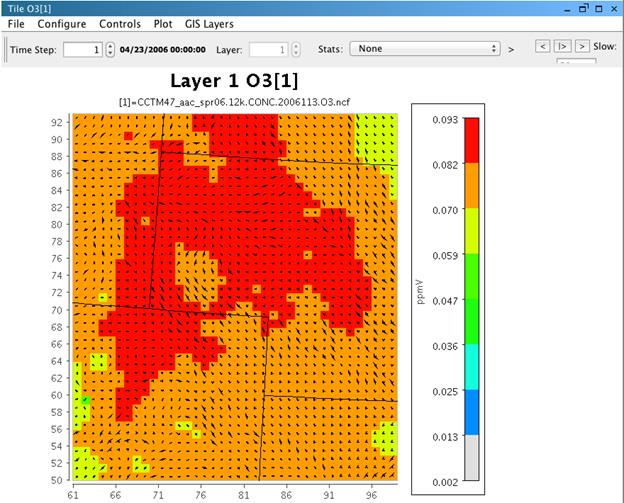
The GIS Layers menu contains the following options:
Add Map Layers, Configure GIS Layers, and Set Current Maps as Plot Default. The
map layers are currently in the BIN format (created by the SHAPE2BIN tool
distributed with VERDI) but development plans are to replace them with
Shapefiles.
Use the Add Maps Layers option in the GIS Layers
menu to add maps to a Fast Tile Plot or Areal Interpolation Plot (Figure 11‑20).
A selection of default maps—including World, North America.
USA States, USA Counties, HUCs, Rivers, and Roads—can be selected or deselected
by clicking on the respective menu selection. A check mark then appears or
disappears next to the chosen map name, and the selected map appears on the
plot.
Figure 11‑20. Add Map Layers
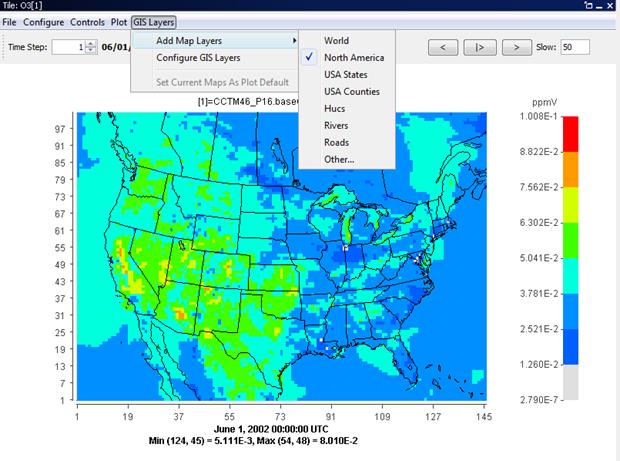
The Fast Tile Plot and Areal Interpolation Plot use the BIN format
for all maps and GIS layers. A shape2bin program that runs on Linux and
Windows platforms is provided with the VERDI distribution to allow you to
convert new map shapefiles to the BIN format for these plots. The shape2bin
tool requires an unprojected shapefile as input. For example, if you try
to convert a shapefile in a Lambert projection you will get an error.
Linux/Mac:
·
Extract the shape2bin.zip that is located under $VERDI_HOME/VERDI_1.5/
directory using: unzip shape2bin.zip
·
cd shape2bin
·
Several Linux binary executables are provided with the code under
the bin directory. A makeit script is provided that documents the compiler
flags and options used to build the executables.
·
Edit the runit script to specify DATA_DIR as the directory where
your shapefiles are located. Run the script using the syntax: ./runit The bin
files will be written to the directory containing the shapefiles.
·
After the script has run, copy the new bin file from the DATA_DIR
directory to the bin map directory: $VERDI_HOME/Verdi_1.5/plugins/bootstrap/data;
VERDI looks in this location for bin formatted files. Several shapefiles and
their converted bin files are provided under the bin map directory.
Windows
·
Extract the win_shape2bin.zip file provided under the
$VERDI_HOME/verdi_1.5 directory by double-clicking on the file.
·
Copy the two files cygwin1.dll and shape2bin.exe to the bin map
directory: VERDI_HOME\plugins\bootstrap\data
·
Place the shapefile(s) that you would like to convert into the
bin map directory.
·
Start a command window by pressing the Start button and entering
cmd.
·
cd VERDI_HOME\plugins\bootstrap\data
·
Type the command shape2bin, and it will provide the format that you
should use to convert a shapefile to a bin file (see Figure 11‑21)
Figure 11‑21. shape2bin command usage
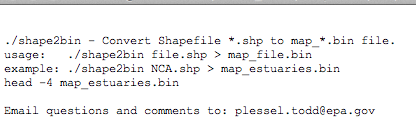
To show an additional map on the plot, select the Configure
GIS Layers option in the GIS Layers menu. When you click on this
item, a dialog box titled Manage Layers gives you the following options: Move
Up, Move Down, and Remove Layer (Figure 11‑22). The Edit Layer option has
been removed in VERDI 1.5. A new edit option will be provided in a future
release as part of changing from BIN to Shapefile GIS layers.
Figure 11‑22. Manage Layers Dialog Box
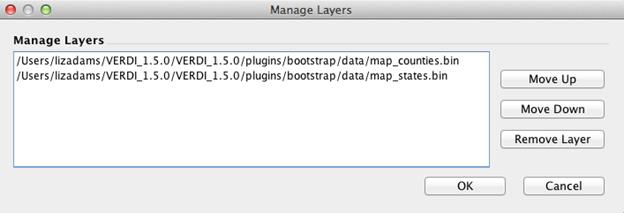
·
To rearrange the order in which the GIS layers are displayed on
the plot, select a layer in the Manage Layers dialog box, and then select Move
Up or Move Down. Click the OK button to reposition the order of that
layer within the list. If the layers that you are selecting are boundaries and
were created to have a transparent fill, then rearranging the order of the
layers will not change the look of the boundaries on the plot.
·
To remove a GIS layer from the plot, select that layer in the
list and select Remove Layer. Then click the OK button to remove it.
VERDI makes calls to the netCDF Java library to obtain the
grid and coordinate system information about the data directly from the model
data input files when the input data files are self-describing (CMAQ, SMOKE,
WRF netCDF format files).
For I/O API files, support for Lambert conformal conic (LCC)
map projection, Universal Transverse Mercator (UTM) map projection, and polar
stereographic map projection was added in VERDI 1.1., and Mercator projection
in VERDI 1.2. The grid projections listed on the following website are
supported, although not all have been tested: https://www.cmascenter.org/ioapi/documentation/3.1/html/GRIDS.html
Users that need VERDI to support other projections are
encouraged to provide small input datasets as attachments to emails to the
m3user listserv, or via ftp, for testing and to facilitate future development
efforts. Figure 12‑1 through Figure 12‑4 illustrate sample plots
generated for datasets with LCC, polar stereographic, Mercator, and UTM map
projections, respectively.
Figure 12‑1. Lambert Conformal Conic Map Projection Example Plot
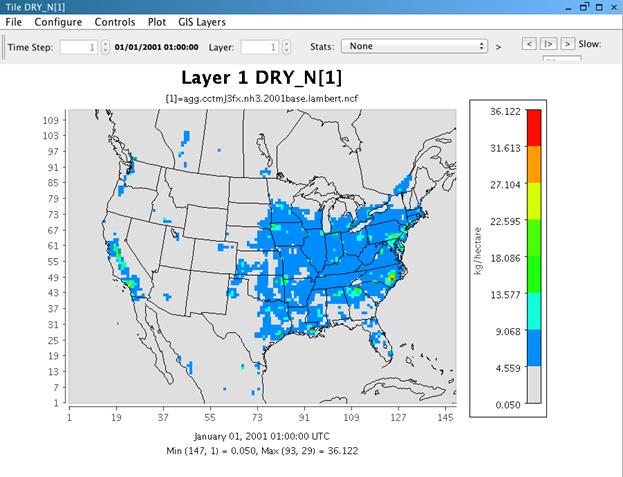
Figure 12‑2.
Polar Stereographic Map Projection Example Plot
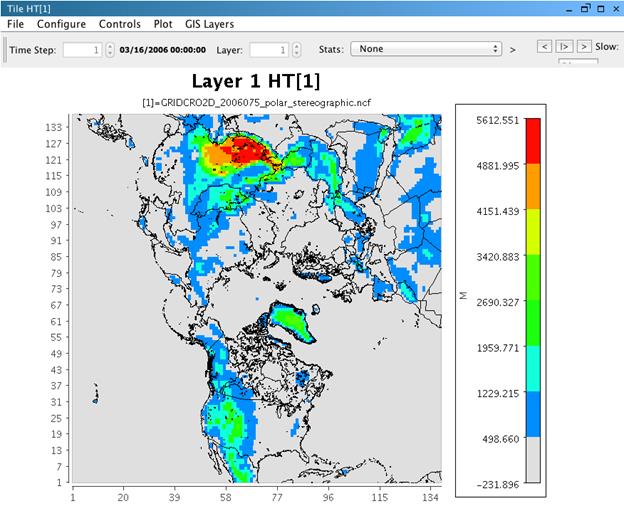
Figure 12‑3.
Mercator Map Projection Example Plot
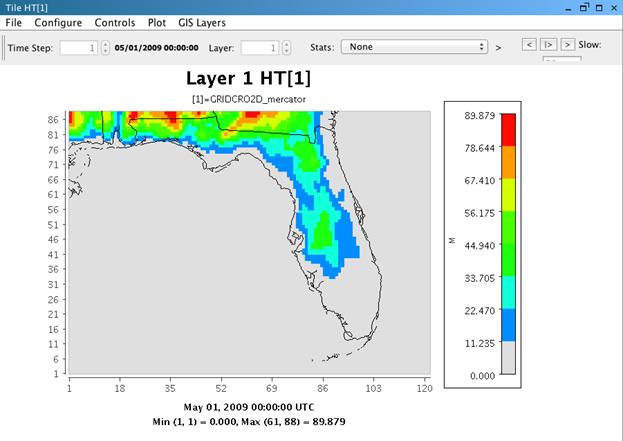
Figure 12‑4. UTM Map Projection Example Plot
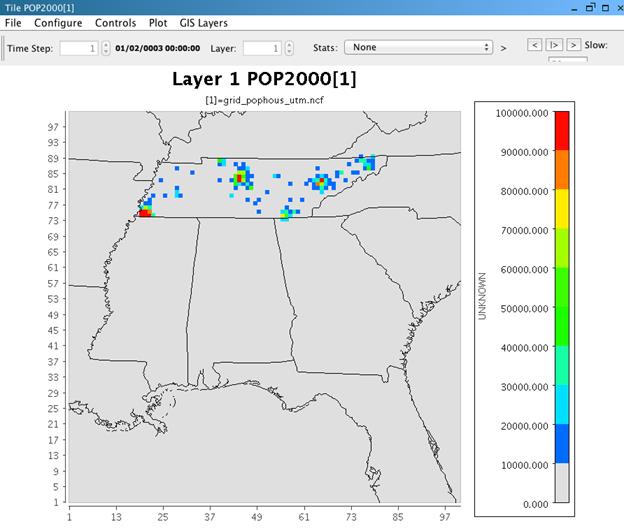
The netCDF-java library used in VERDI includes support for CAMx
UAM‑IV binary files using a preset default projection. CAMx or UAM
binary files contain information about the x and y offsets from the center of
the projection in meters, but do not contain information about the projection.
The projection information is available in separate diagnostic files, which are
part of the CAMx output along with the UAM binaries (Figure 12‑5).
Figure 12‑5. Example CAMx diagnostic text file
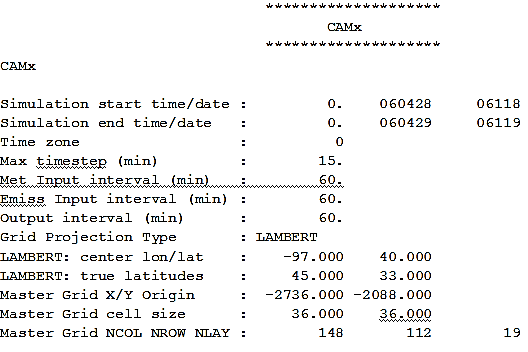
The netCDF-java library writes the default projection
information to a text file in the directory where the CAMx binary (UAM-IV) file
is located. You can then review and edit the projection information to make it
consistent with the projection specified in the CAMx diagnostic text files.
The definitions of the projection parameters used in the camxproj.txt file are
defined using Models-3 I/O API format https://www.cmascenter.org/ioapi/documentation/3.1/html/GRIDS.html.
You must edit the camxproj.txt file to match the grid description information
provided in the corresponding camx.diag file. Figure 12‑6 shows the
definition for the grid projection parameters for a Lambert conformal conic projection.
Figure 12‑6. Models-3 I/O API Map Projection Parameters for Lambert Conformal Conic
Projection

Figure 12‑7 shows the values of the camxproj.txt after
editing it to match the values of the camx.diag file (Figure 12‑5) using
the definitions of the Models-3 grid parameters (Figure 12‑6). Figure 12‑8 shows the resulting Fast Tile Plot of the CAMx sample dataset.
Figure 12‑7. Edited Example Projection File: camxproj.txt
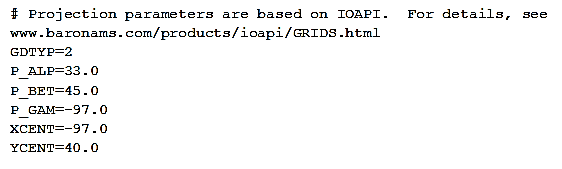
Figure 12‑8. CAMx Example Plot
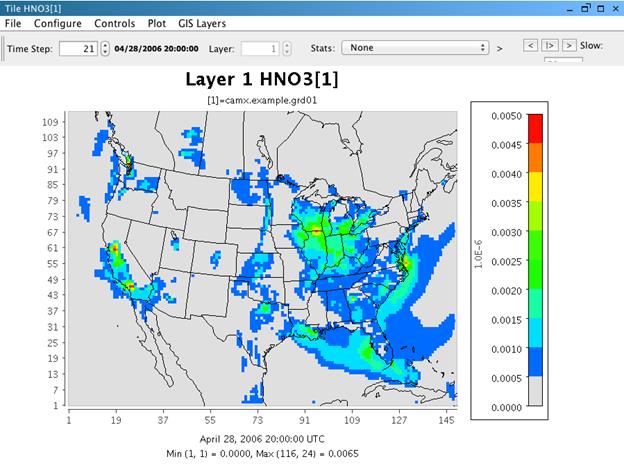
As discussed in Section 6.1, routines are available to
convert gridded input data to I/O API format or new code can be written and
contributed to VERDI for use by the community. The I/O API routines that have
been written to convert data into this format are discussed in this section. If
you are unable to use the available routines to convert your data and have a
gridded dataset that VERDI is unable to read, please contact VERDI support via m3user@listserv.unc.edu
with a description of the dataset.
The I/O API Interface contains an extensive set of utility
routines. There are example conversion programs to convert data from different
data formats into the I/O API format. The I/O API Utilities are command line
programs that are easy to script for automating analysis and post processing.
An example of an I/O API Utility that may be useful to VERDI users is m3merge.
This utility merges selected variables from a set of input files for a
specified time period, and writes them to a single output file, with optional
variable-renaming in the process. Another utility that you may find useful is
m3xtract. This program allows you to extract a few species from a large file
and save them to a smaller file on your local computer so you can explore them
using VERDI. The I/O API Related Programs and Examples can be found at the
following web site:
https://www.cmascenter.org/ioapi/documentation/3.1/html/AA.html#tools.
Airs2m3 is an example of a data conversion program that
converts the standard AIRS AMP350 observational data format to the I/O API
format. The airs2m3 program requires the following inputs:
·
The input AIRS AMP350 print format file name.
·
The time zone conversion file (provided with the obs2api program
- tzt.dat).
·
Additional hour shift variable. The AIRS data are hourly
averaged, and a 00 time flag represents the hour 00-01. You may wish to
represent that data segment by the ending hour. In that case, a 1 should be
entered here.
·
Starting year, month, day, hour (GMT) (e.g., 1997 07 10 12).
·
Ending year, month, day, hour (GMT) (e.g., 1997 07 16 12).
·
Name of output variable (8
characters max) (e.g., O3_OBS).
If you have made an
improvement to VERDI’s source code or documentation, please consider contributing
it back to the community. You can start by requesting update notifications from
VERDI’s SourceForge site: http://sourceforge.net/projects/verdi/.
Instructions on how to set up the Eclipse Development
Environment and for running and building VERDI within Eclipse are available on
the official VERDI web site: https://www.cmascenter.org/verdi/.
If you anticipate doing software development on VERDI, you should contact the
members of the VERDI project via m3user@listserv.unc.edu.
VERDI developers will test contributions to the source code and
review the applicable documentation changes for inclusion in future VERDI
releases. Note that anything you contribute must have the same license as the
rest of VERDI, i.e. GPL.
The m3user listserv can be used to query
known errors, bugs, suggested enhancements, or submitted code contributions
using the following website: http://lists.unc.edu/read/search/?forum=m3user.
First, check to see if your issue is already listed as a bug or request for
enhancement. If you do not see a matching entry, please submit an email to the
listserv m3user@listserv.unc.edu.
If you are not yet a member, use the following web site to join:
http://www.cmascenter.org/help/listserves.cfm#m3user
As discussed in Section 1.4, you are encouraged to use the
VERDI FAQ http://www.cmascenter.org/help/faq.cfm
and m3user listserv http://lists.unc.edu/read/?forum=m3user
for searching questions and answers, bug reports, and suggestions.
16 Mathematical
Functions
All VERDI visualizations are the result of a formula
evaluation. Formulas operate on the variables provided by the datasets. The
simplest valid formula consists of a single variable; for example, “O3[1]” is
the parameter O3 from current dataset 1. Using infix notation, you can
construct more complicated formulas using the mathematical operators and functions
listed below. (Note that the documentation below derives from the equivalent
documentation for the Package for Analysis and Visualization of Environmental
data [PAVE], which is available at http://www.ie.unc.edu/cempd/EDSS/pave_doc/EntirePaveManual.html.)
Note that the Batch Script method does not support all of
the mathematical functions that are supported within the VERDI GUI and/or the
command line script options.
Listed in order of precedence, the functions and operators
are:
1.
abs, sqr, sqrt, exp, log, ln, sin, cos, tan, sind, cosd, tand, mean,
sum, min, max
2.
** (power)
3.
/, *
4.
+, -
5.
<, <=, >, >=
6.
==, !=
7.
&&
8.
||
VERDI also supports the following constants:
1.
E 2.7182818284590452354
2.
PI 3.14159265358979323846
3.
NROWS Number of rows in the formula’s currently selected domain
4.
NCOLS Number of columns in the formula’s currently selected domain
5.
NLEVELS Number of levels in the formula’s currently selected
domain
Unary functions are passed a single argument. Depending on
the argument and the function type, the function returns a single value or a
matrix of data by performing the function on each cell of the arguments array.
For example:
o sqrt(4):
Returns 2.0.
o sqrt(O3[1]):
Returns a matrix containing the square root of each value in the O3[1]
variable’s array.
The following functions return a matrix when passed a
dataset variable:
o abs: Returns
the absolute value of the argument
o sqrt: Returns
the square root of the argument.
o sqr: Returns
the square of the argument.
o log: Returns
the base 10 logarithm of the argument.
o exp: Returns
Euler’s number raised the power of the argument.
o ln: Returns
the natural logarithm of the argument.
o sin: Returns
the sine of the argument. The argument is in radians.
o cos: Returns
the cosine of the argument. The argument is in radians.
o tan: Returns
the tangent of the argument. The argument is in radians.
o sind: Returns
the sine of the argument. The argument is in degrees.
o cosd: Returns
the cosine of the argument. The argument is in degrees.
o tand: Returns
the tangent of the argument. The argument is in degrees.
The following functions return a single number in all cases
when passed a dataset variable:
o mean: Average
cell value for all cells in currently selected domain.
o sum: Sum
of all cell values in currently selected domain.
o min: For
each cell (i,j,k) in the currently selected domain, this calculates the minimum
value for that cell over the currently selected time steps. In other words, the
minimum value in cells (i,j,k,tmin..tmax).
o max: For
each cell (i,j,k) in the currently selected domain, this calculates the
maximum value for that cell over the currently selected time steps. In other
words, the maximum value in cells (i,j,k,tmin..tmax).
Binary operators are not passed a value but operate on the
operands to their left and right. Typically, they return a matrix of data by
performing the operation on each cell of the operand’s arrays. If both of the
operands are single numbers then these binary operators return a single number.
For example:
o O3[1] * 2:
multiplies each item in the O3[1] array by 2 and returns the result.
o O3[1] *
O3[3]: multiplies each item in the O3[1] array by the corresponding item in
the O3[3] array and returns the result. (Note that this assumes that the arrays
are of equivalent shape.)
o 3 * 2: multiplies
3 by 2.
The binary operators:
o + Returns
the sum of the operands
o - Returns
the difference of the operands
o * Returns
the product of the operands
o /
Returns the ratio of the operands
o ** Returns
the left operand raised to the power of the right operand
Boolean binary operators return either 1 or 0 in each cell
of the resulting matrix. If the operands are single numbers, then a single 1 or
0 is returned. The Boolean binary operators:
o <
Returns 1 if the left operand is less than the right operand, else 0
o <=
Returns 1 if the left operand is less than or equal to the right operand, else
0
o > Returns
1 if the left operand is greater than the right operand, else 0
o >=
Returns 1 if the left operand is greater than or equal to the right operand,
else 0
o !=
Returns 1 if the left operand is not equal to the right operand, else 0
o ==
Returns 1 if the left operand is equal to the right operand, else 0
o &&
Returns 1 if both operands are nonzero, else 0
o || Returns
1 if either operand is nonzero, else 0
A time step index can be specified after a variable name.
For example, “O3[1]:0” is the value of the O3[1] variable at the first time
step.
To open the Script Editor, use File>View Script Editor (Figure 17‑1). Prior running a batch script, remove all datasets from the
dataset list. To remove a dataset, click on each dataset in the dataset panel
and press the yellow minus button.
Figure 17‑1. File: View Script Editor
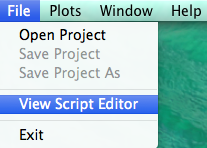
An Open popup window will be displayed, click on a
sample script file in the VERDI_1.5/data/scripts directory (Figure
17‑2).
Figure 17‑2. Open Popup Window
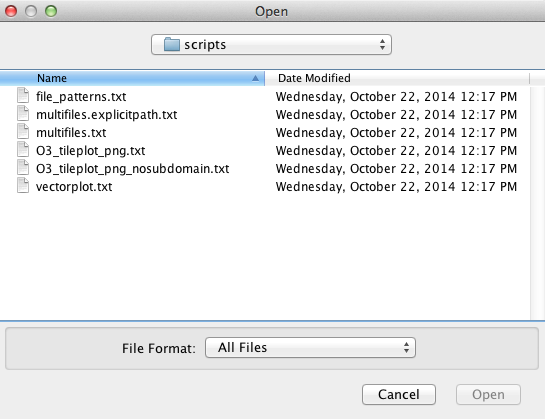
After you select a script file and click Open in the Open
popup window, the Script Editor window (Figure 17‑3 and Figure 17‑4) appears in the right-hand side of VERDI. Use the Script Editor to
edit, save, and run batch scripts within VERDI. The Batch Scripting Language
used for the VERDI Script Editor is described in the header of the sample text
format script files (Figure 17‑3).
Figure 17‑3. Top of Sample Script File – VERDI_1.5/data/scripts/file_patterns.txt
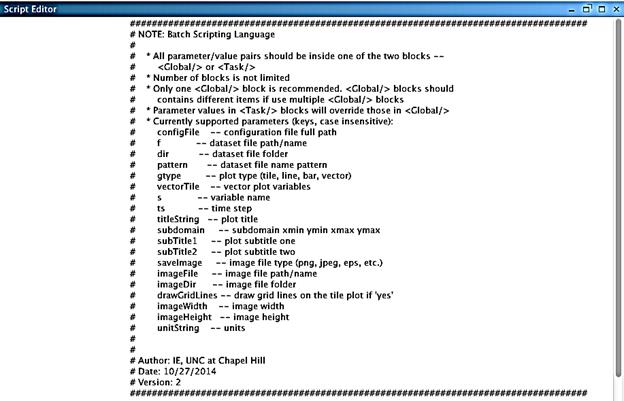
Figure 17‑4. Bottom of Sample Script File – VERDI_1.5/data/scripts/tile_patterns.txt

As shown in Figure 17‑3 and Figure 17‑4, the
Batch Script File format consists of two blocks – a Global block and a Task
Block. The Global block allows you to specify a set of parameters (such as the
file and directory names) on which all other tasks are performed. In this
block you can specify any parameters that are used to run any other tasks. If the
same parameters are specified with different values in a subsequent Task block,
those values will overwrite the values specified in the Global block. One
Global Block specifies the common parameters shared by all Task blocks, and
multiple task blocks can be defined to specify the type of batch operations
that will be performed (e.g., defining formulas and creating plots).
Unload all datasets before running a batch script within the
Script Editor. If any dataset is not unloaded a warning message will pop up (Figure 17‑5) requesting that you close all datasets before running your
batch script.
Figure 17‑5. Close Datasets Warning Message
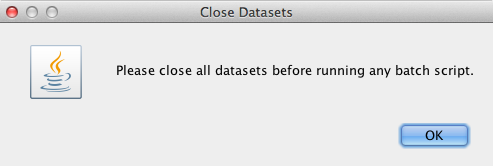
The multifiles.txt sample script that is provided as part of
the VERDI 1.5 release demonstrates how to create a tile plot using a
mathematical combination of variables. An excerpt of that script is shown
below.
<Task>
dir=D:\\verdi-dist2\\data\\model
f=copy.36k.O3MAX
f=CCTM46_P16.baseO2a.36k.O3MAX
f=another.36k.O3MAX
s=O3[1]-O3[2]+O3[3]*2
gtype=tile
saveImage=jpeg
imageDir=D:\\verdi-dist2
imageFile=three_components_36k.O3MAX
</Task>
The above task specifies the name of three input files. The
input files are assigned a number based on the order in which they are
specified.
[1]=Copy.36k.O3MAX
[2]=CCTM46_P16.baseO2a.36k.O3MAX
[3]=another.36k.O3MAX
s=O3[1]-O3[2]+O3[3]*2 defines a formula that uses variables
from the three filenames
This formula takes ozone in file 1 and subtracts the ozone
in file 2 and adds two times the ozone in file 3.
The type of plot is specified as a tile plot by setting the
parameter gtype to tile (i.e., gtype=tile).
The image file format is specified by setting the parameter saveImage
to jpeg (i.e., saveImage=jpeg).
The output directory where the images will be stored is
specified by setting the parameter imageDir (i.e., imageDir=D:\\verdi-dis2).
The image file name is specified by setting the parameter imageFile;
imageFile=three_components_36k.O3MAX.
Use the left mouse button to highlight the task that you
would like to run and then click Run in the Script Editor window. A
popup window then appears to indicate the task ran successfully (Figure 17‑6). In this example the title and subtitle were obtained from the
definition in the global block. Aspects of the plot defined in the global
block are used for multiple tasks and are applied even if only a highlighted
task is run.
Figure 17‑6. Highlight Text to Select Task and Click Run
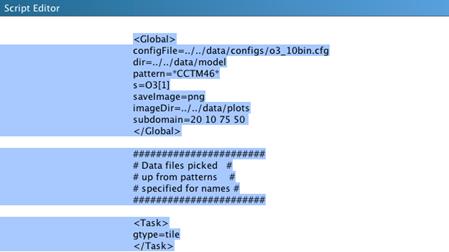
If you select Run without highlighting a Text Block, then
the entire batch script executes and generates the plots. To edit the batch
script, highlight a segment that you would like to copy and use Ctrl-C to copy
the text; then click in an area where you want to paste the text and use Ctrl-V
to insert the copied text. Test your changes to the script by highlighting the
text block and click run. When your script executes successfully VERDI
displays the popup window shown in Figure 17‑7.
NOTE: Click either the Save or the Save As… button to save
your edits before exiting the Script Editor.
After saving the script file (e.g.
C:\verdi-script\myscript.txt), you can run the batch script directly from
command lines without invoking the VERDI GUI. On a Windows computer, start a
command window, navigate to the directory containing your run.bat file, and
then run this command:
run.bat –batch C:\verdi-script\myscript.txt
On Linux/Mac platforms, change directory to where the
Verdi.sh is located and execute this command (assuming your script file
myscript.txt is saved in /home/user/verdi-script directory):
./verdi.sh –batch /home/user/verdi-script/myscript.txt
(Note: the full path to the batch script must be specified. Neglecting
to provide the full path along with the batch script name generates the
following error: No such file or directory.) The batch script usage (see Figure 17‑3) will also be displayed from the command line after typing the
following command:
(Windows)
run.bat –batch
(Linux/Mac)
./verdi.sh –batch
Figure 17‑7. Successful Batch Script Message

If the user has specified an incorrect path, or incorrect
filename for the input dataset, then a series of error messages will appear,
starting with the message shown in Figure 17‑8.
Figure 17‑8. Unsuccessful Batch Script Message: File not found
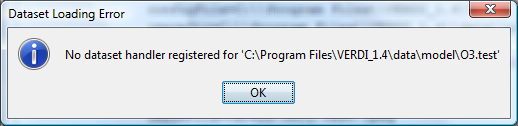
The VERDI Batch Editor checks to see if the path specified
by the user as the imageDir exists. If the path does not exist, VERDI displays
the error message:
“java.io.FileNotFoundException: with the path and filename
listed”
followed by the message “(No such file or directory).” Verify
that you supplied the correct path and filename. The directory specified as the
image directory must exist prior to running the batch command. Double-click on
the file in the imageDir directory to load and view the image file in your
default visualization software. Figure 17‑9 illustrates the tile plot
image that was generated by running the highlighted text block.
Figure 17‑9. Plot Image Generated by Task Block
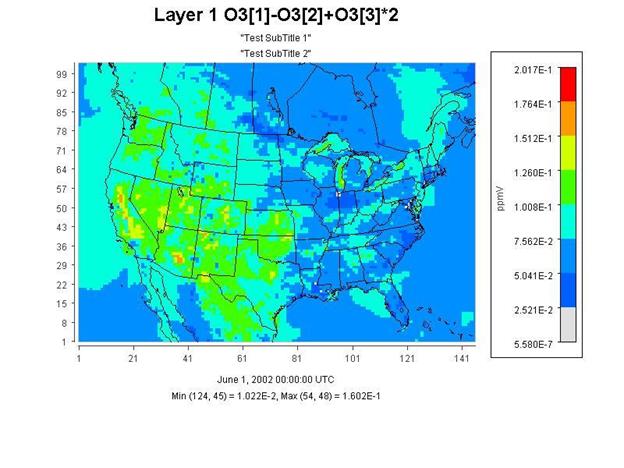
Specify the timestep using the format:
VARIABLE[dataset number]:timestep.
The batch script notation used to specify an hour/time step
involves specifying the formula then the hour: O3[1]:17 will result in Ozone for
hour 17 from a given file in scripting mode (see Figure 17-10).
The batch script can be used to generate plots of a specific
hour or time step using the formula
s=Variable[dataset#]:hour
for example:
s=O3[1]:17
to plot the Temperature in first dataset for hour 17
Batch Script Example:
<Global>
dir=$LOCAL_DIR/verdi_1.5/data/model/
imageDir=$LOCAL_DIR/verdi_1.5/data/images
saveImage=jpeg
</Global>
<Task>
gtype=tile
f=
CCTM46_P16.baseO2a.36k.O3MAX
imageFile=
CCTM46_P16.baseO2a.36k.O3MAX.tstep.17
s=O3[1]:17
</Task>
Figure 17‑10.
Fast Tile Plot of Ozone at Time step 17, Layer 1
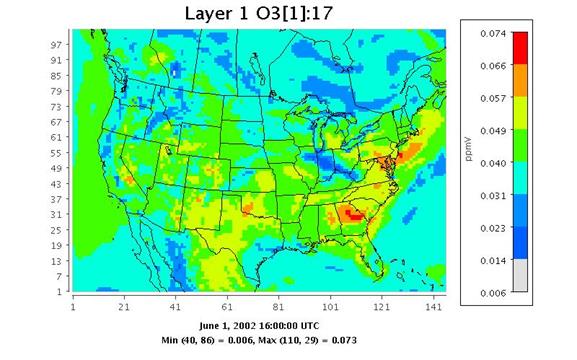
This update provides the user the ability to perform
mathematical functions in VERDI using the scripting mode. For example, Find
maximum over all time steps at each grid cells.
The batch script can be used to generate plots for each
mathematical function by using the task block to define each function. The
notation used within the task block is:
s=Formula(Variable[dataset#])
For example:
s=max(O3[1])
to plot the Maximum value over all timesteps for each grid cell in the domain.
s=min(O3[1])
to plot the Minimum value over all timesteps for each grid cell
s=mean(O3[1])
to plot the Mean value over all timesteps for each grid cell
s=sum(O3[1])
to plot the Sum of the variable over all timesteps for each grid cell
The mathematical functions operate over all time steps at
each grid cell. Examples for the batch script notation and the images produced
are provided in the following sections.
<Global>
dir=$LOCAL_DIR/verdi_1.5/data/model/
gtype=tile
imageDir=$LOCAL_DIR/verdi_1.5/data/images
saveImage=jpeg
</Global>
<Task>
f=
CCTM46_P16.baseO2a.36k.O3MAX
imageFile=CCTM46_P16.baseO2a.36k.O3MAX.tstepmax.layer1
s=max(O3[1])
</Task>
Figure 17‑11.
Fast Tile Plot of Maximum Air Temperature (aggregated over 25 time steps)
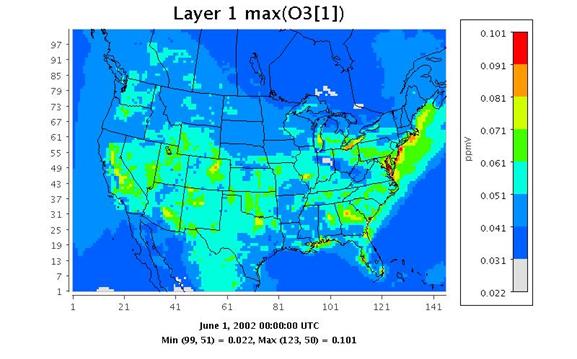
<Global>
dir=$LOCAL_DIR/verdi_1.5/data/model/
gtype=tile
imageDir=$LOCAL_DIR/verdi_1.5/data/images
saveImage=jpeg
</Global>
<Task>
f=
CCTM46_P16.baseO2a.36k.O3MAX
imageFile=CCTM46_P16.baseO2a.36k.O3MAX.tstepmin.layer1
s=min(O3[1])
</Task>
Figure 17‑12.
Fast Tile Plot of Minimum Ozone (aggregated over 25 time steps)
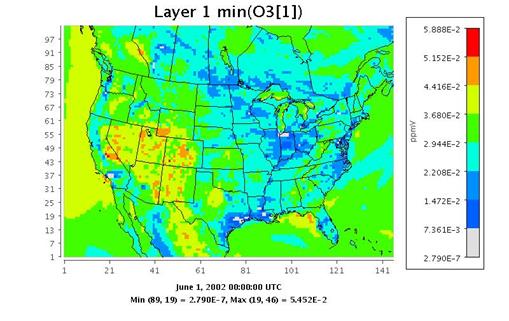
<Global>
dir=$LOCAL_DIR/verdi_1.5/data/model/
gtype=tile
imageDir=$LOCAL_DIR/verdi_1.5/data/images
saveImage=jpeg
</Global>
<Task>
f=
CCTM46_P16.baseO2a.36k.O3MAX
imageFile=CCTM46_P16.baseO2a.36k.O3MAX.tstepmean.layer1
s=mean(O3[1])
</Task>
Figure 17‑13.
Fast Tile Plot of Mean Ozone (aggregated over 25 time steps)
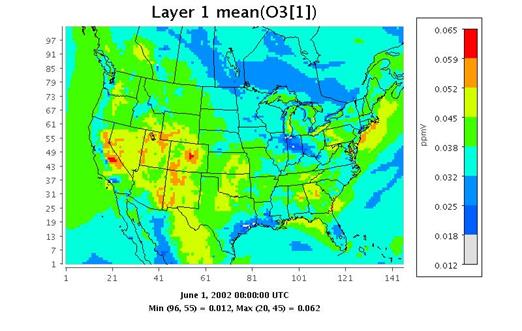
<Global>
dir=$LOCAL_DIR/verdi_1.5/data/model/
gtype=tile
imageDir=$LOCAL_DIR/verdi_1.5/data/images
saveImage=jpeg
</Global>
<Task>
f=
CCTM46_P16.baseO2a.36k.O3MAX
imageFile=CCTM46_P16.baseO2a.36k.O3MAX.tstepsum.layer1
s=sum(O3[1])
</Task>
Figure 17‑14.
Fast Tile Plot of the Sum of Ozone (aggregated over 25 time steps)
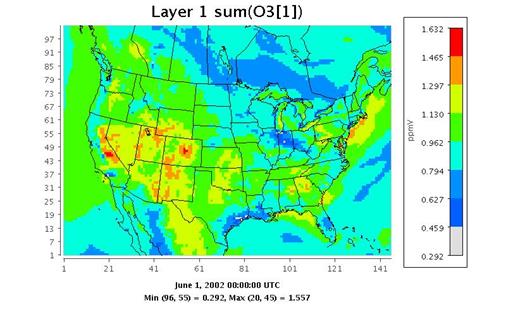
The commands described in this section can be executed from
the command line through either command line arguments or Windows batch files.
In Linux, you can edit the verdi.sh script, adding the command options at the
end of the last line of the script. If you are using Windows, edit the run.bat
script, again adding the command options at the end of the last line, and
submitting the script at the windows command line. An example syntax for all
commands follows the format
<command>
<command options> \
where the “\” at the end of the command is optional.
Set an environment variable $VERDI_HOME by using
setenv VERDI_HOME /home/a_username/VERDI_1.5
Where a_username is your username.
The following script options will read in the file as the
first dataset, select O3[1] as the formula from dataset 1, and create a tile
plot of the O3[1].
./verdi.sh -f “$VERDI_HOME/data/model/CCTM46_P16.baseO2a.36k.O3MAX
-s O3[1] -gtype tile
Example script file (Note that quotes (as shown highlighted
in red) may be needed around the entire list of parameters” :
#! /bin/csh -f
#### 8hO3 Daily Max Plot
setenv DIR /home/training/verdi_1.5/data/OBS
../../verdi.sh \
"-f $DIR/ACONC_O3_8hr.dmax \
-f $DIR/AQS_overlay_2002_07.ncf \
-configFile /home/training/config.txt \
-s O3[1] \
-s O38[2]*1000"
Note: Currently, the syntax for the command line script is slightly different than the syntax for the batch script. For example, the batch script method supports requesting a plot of hour 12 using the notation O3[1]:12, but the command line script option requires the variable name and time step be specified independently:
-s O3[1]
-ts 12
Edit the run.bat script in the VERDI_1.5 directory by right
clicking on the file and selecting edit.
Figure 18‑1.
Location of run.bat script in Windows

The current run.bat in notepad contains a “%1” at the end
that allows it to accept input following the run.bat script using the Windows
run command. Unfortunately, this command does not accept directory names that
have a space them, such as the “Program Files”. If you would like to enter the
script command line options after run.bat, please move the data directory to
C:\VERDI\data or some other similar location.
Enter the following in the Run command: cmd
When a command line window opens do the following:
cd C:\Program Files\VERDI_1.5\
run.bat "-f C:\\VERDI\\data\\CCTM46_P16.baseO2a.36k.O3MAX
-s O3[1] -gtype tile"
The other option is to place the script commands within the
run.bat itself. Remove the “%1” statement at the end of the run.bat that is
provided in the distribution, and add the script options that you would like to
use. The following run.bat contains script options that will read in the file
C:\\VERDI_1.5\data\CCTM46_P16.baseO2a.36k.O3MAX, select O3[1] as the formula,
and create a fast tile plot. The changes that you need to make to the run.bat
are highlighted in red.
cd .\plugins\bootstrap
SET
JAVA=..\..\jre1.6.0\bin\java
%JAVA% -Xmx512M -classpath "./bootstrap.jar;./lib/saf.core.runtime.jar;./lib/commons-logging.jar;./lib/jpf-boot.jar;./lib/jpf.jar;./lib\log4j-1.2.13.jar"
saf.core.runtime.Boot -f C:\\VERDI_1.5\data\CCTM46_P16.baseO2a.36k.O3MAX
-s O3[1] -gtype fasttile
Figure
18‑2
Figure 18‑2. Submit run.bat from Command Window
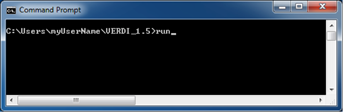
Script commands that can be used for command line scripting (listed
in alphabetical order) are described below. Adding support for these script
commands in the Script Editor is planned for a future VERDI release.
[-alias
<aliasname=definition>] defines an alias. You can define an
alias by creating a definition using variable names and derived variables that
are calculated using the mathematical operators described in Section 15:
Mathematical Functions. The alias definition does not include the dataset name.
The alias is treated like any other formula once the alias definition and the
dataset to which it should be applied are specified. If you need to redefine an
alias definition, you must first use the -unalias
command. The alias definitions are saved to a verdi.alias file in the verdi
subdirectory under your home directory. VERDI uses this type of optional file
in your home directory to maintain a snapshot of the current aliases being
used. The following warning will be reported if an alias is defined more than
once: “WARNING: Alias <aliasname> already defined, new definition
ignored.” You are also responsible for not making circular references. Use the ‑printAlias command to view what
aliases are already defined. Note, you define an alias, VERDI will use that
alias if you make a request to plot that variable again. If you are having
issues with variable names being redefined, remember to check your verdi.alias
file and remove it if needed.
[-animatedGIF<filename>] creates an animated GIF by doing an X Window Dump (XWD) of
each of the time steps in the tile plot, then converting them to GIF images. If
there are many time steps in the dataset, there will be a slight delay before
you are again given control of the GUI.
[-avi<filename>] saves an animated plot of each of the time steps in the
tile plot to the AVI video format.
[-closeWindow
“<windowid>”] closes the window with
the specified window ID.
[-configFile
<configFileName>] specifies a
configuration file for VERDI to use for configuring subsequent tile plots.
[-copyright] prints out copyright
information for VERDI.
[-drawDomainTicks
ON|OFF] turns the domain axis ticks
on and off.
[-drawGridLines
ON|OFF] turns the plot grid lines
on and off.
[-drawLegendTicks
ON|OFF] turns the ticks in the
legend on and off.
[-drawRangeTicks
ON|OFF] turns the range axis ticks
on and off.
[-f
[[host:]<filename>] tells
VERDI to load in this dataset and make it the currently selected dataset. All
datasets will stay in memory.
[-fulldomain] sets the VERDI domain matching the currently selected
dataset to be completely selected. The currently selected dataset is usually
the most recently added dataset.
[-g <tile|fasttile|line|bar|contour>]
instructs VERDI to create a plot using the specified type and the currently
selected formula’s data.
[-gtype <tile|fasttile|line|bar|contour>] instructs
VERDI to create a plot using the specified type and the currently selected
formula’s data (note: tile and fasttile will both generate a fasttile plot
starting with VERDI version 1.4).
[-help|fullhelp|usage] display the
information on all the command line arguments available. Each of these three
versions performs the identical function.
[-legendBins
"<bin0,bin1,...,bin_n>"] causes VERDI to use the specified numbers as breaks between
colors on subsequent plots. The value of this argument is a comma-separated
list of numbers. For example, -legendBins “1,10,100,1000” will cause plots to be created with three colors that
correspond to values of 1-10, 10-100, and 100-1000. To go back to the default
method for determining breaks between bins, enter -legendBins
DEFAULT.
[-level
<level>] sets the level range of all
formulas to the single level specified.
[-levelRange <levelMax> <levelMin>] sets
the level range of all formulas to the range specified.
[-openProject
<VERDIProjectName>] opens
a previously save VERDI project.
[-mapName
<pathname>/<mapFileName> causes VERDI to use the supplied map
name instead of the default map for tile plots.
[-printAlias] prints existing alias definitions.
[-project
“<VERDIProjectName>”] save dataset lists and associated
formulas as a “project” for later re-use.
[-QuickTime (NEW)] creates a QuickTime movie
of the currently selected plot.
[-quit|exit] ends the VERDI session.
[-raiseWindow <windowid>] raises
the window with the specified plot ID (i.e., brings it to the front).
[-s
"<formula>"] loads
the specified formula into VERDI’s memory, and makes it the currently selected
formula.
[-save2ascii
"<filename>"] export
data to a tab-delimited data file suitable for reading into a spreadsheet
application such as Excel.
[-saveImage
"<image type>" <file name>] saves the most recently created plot. This command works
for all plot types. Supported formats include PNG, BMP, TIF, and JPG.
[-scatter
"<formula1>" "<formula2>"] creates a scatter plot using the two formulas specified.
Note that the formulas for the two components should already have been loaded
into VERDI, and they are case sensitive.
[-showWindow <windowId> <timestep>] sets
the time step of the window with the specified window ID to the specified time
step. The time step must be within the allowable range for the dataset.
[-subDomain <xmin> <ymin> <xmax>
<ymax>] sets the VERDI domain matching the currently selected
dataset to the bounding box specified by its arguments. The currently selected
dataset is the most recently added dataset. It is often handy to type -subdomain
commands into VERDI’s standard input if you are trying to select a very precise
subdomain (such as that needed for a vertical cross-section plot).
[-subTitle1 "<sub title 1 string>"] allow
you to control a plot’s subtitles if desired. Subsequent plots will use the
default subtitles, unless these arguments are used again.
[-subTitle2"<sub
title 2 string>"] allow
you to control a plot’s subtitles if desired. Subsequent plots will use the
default subtitles, unless these arguments are used again.
[-subTitleFont <fontSize>] allow
you to control the font size of the subtitle of a plot.
[-system "<system command>"] sends
the specified command to the operating system’s command line.
[-tfinal <final time step>] sets
the last time step for each formula’s time-step range to the specified step
number, where the first step number is denoted by 0.
[-tinit <initial time step>] sets
the first time step for each formula’s time-step range to the specified step
number, where the first step number is denoted by 0.
[-titleFont
<fontSize>] allows you to control the
font size of the title of a plot.
[-titleString
"<title string>"] sets
the title for the next plot made to the specified title. Subsequent plots will
use the default VERDI title, unless this argument is used again.
[-ts <time step>] sets the selected
time step for each formula in VERDI’s memory to the specified step number,
where the first step number is denoted by 0. This will remain the selected time
step until you change it. It affects only tile plots and vertical cross-section
plots.
[-unalias <aliasname>] is used to
undefine an alias.
[-unitString "<unit string>"] can
be used to override the default unit label used for plots. The default value
comes from the dataset(s) themselves.
[-vector
"<U>" "<V>"] creates a vector plot with U as the left-to-right vector
component and V as the down-to-up vector component. There are no background
colors used for this type of plot. Note that the formulas for the two
components should already have been loaded into VERDI, and they are case
sensitive.
[-vectorTile
"<formula>" "<U>" "<V>"] creates a vector plot with the result of "formula" as the background tiles, U as the left-to-right vector
component, and V as the down-to-up vector component. Note that the formulas for
the three components should already have been loaded into VERDI, and they are
case sensitive.
[-version] prints out information about the VERDI version being used
on the standard output stream.
[-verticalCrossPlot
X|Y <row/column> (NEW)] creates
a vertical cross-section plot. You indicate whether this will be an x or
y cross-section plot and what row or column to use as the base.
[-windowid] prints the window ID of the currently selected plot.
Before calculating the average value for a polygon segment,
the area for each polygon is calculated using the projection of the grid system
loaded. The system then calculates the area of overlay between each grid cell
and the polygon segment.
The total contribution of a value (concentration,
deposition, rainfall, etc.) from each cell for a given polygon segment is
calculated using the following equation:
TV
i = sum (Orci * Vrc) where
Orci
= Area of overlay of cell at row r and column c with segment i,
Vrc = value of cell at row r and column c, and
r and c iterate across the rows and columns of the grid.
The Average
Value is calculated by dividing the total value by the area of the polygon
segment:
AverageVi = TVi / Ai where
Ai = Area
of the polygon segment i
VERDI has been developed using a number of open source Java
libraries. Table 21-1 contains a list of the jar files or Java libraries that
are used by VERDI, a link to where each library may be acquired, a link to the
location where the license is referenced by the documentation for each library,
as well as a link to each license. The distribution for VERDI contains a
sub-directory called licenses. This directory contains a copy of the licenses
for the open source Java libraries used by VERDI.
Table 20‑1. JAVA Libraries
used by VERDI
Contributions to VERDI from the community are greatly
appreciated.
Sample CAMx Dataset
Marco Rodriguez, CIRA at Colorado State University http://www.cira.colostate.edu/
Sample Mercator
Projection Dataset
Tanya Otte, Atmospheric Modeling and Analysis Division, http://www.epa.gov/amad/index.html
I/O
Service Provider (IOSP) Interface for CAMx:
Barron Henderson, ORISE Fellow, EPA, Ph.D. student UNC
Chapel Hill
Incorporating
the IOSP into netcdf-java Library:
John Carron, Unidata, http://www.unidata.ucar.edu/software/netcdf/index.html